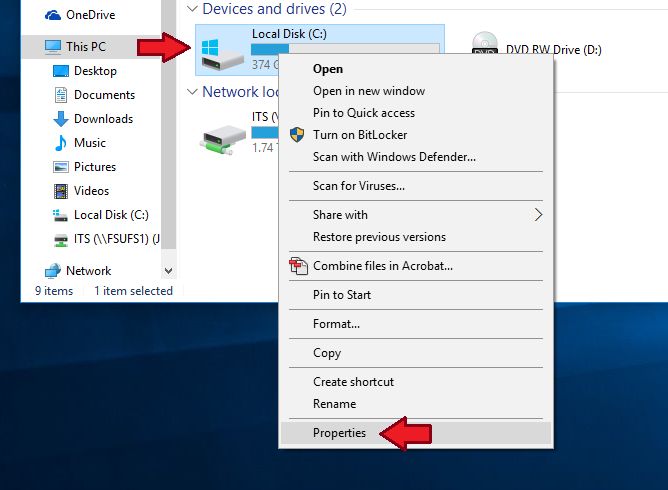Performing regular disk cleanup on your computer can help free up valuable storage space by removing unnecessary and temporary files. However, caution should be taken to avoid accidentally deleting important files and data during the cleanup process.
System Files
System files are essential for your operating system and installed programs to function properly. Deleting or damaging these files could lead to stability and performance issues or even prevent your system from booting up entirely. Some examples of important system files include:
- Windows folder – Contains critical operating system files and settings.
- Program files folders – Stores installed application executable files and dependencies.
- Drivers folder – Houses drivers needed for hardware components and devices.
- Boot configuration data – Required for booting into the operating system.
You should avoid removing any unfamiliar system files during disk cleanup. If you need to free up space used by system files, do so selectively and carefully.
Personal Files
Files containing your personal data should obviously be kept and not deleted during disk cleanup. These include:
- Documents – Word processing files, spreadsheets, PDFs, etc.
- Pictures – Digital photos, images, and graphics.
- Music – Audio files for songs, playlists, and podcasts.
- Videos – Movies, video clips, screen recordings, etc.
- Emails – Mailboxes, archived messages, email account data.
Be sure to backup or move any critical personal files to external storage before performing cleanup. You want to avoid accidentally selecting these files for removal.
Installed Programs
Application installation files and program data folders allow software to remain functional on your computer. Deleting these can require you to reinstall programs from scratch. Types to keep intact include:
- Installers – Initial .exe or .msi files used to deploy programs.
- Program folders – Contains settings, configuration, saves, caches.
- Registry data – Software preferences and configurations stored in the Windows Registry.
- Shared libraries – Files like .dlls required by multiple programs.
Only remove program files if you are certain they are leftover and not being used. Otherwise, software might fail to launch or restore properly.
Recovery Partitions
Recovery partitions contain data for restoring your system to a factory default state. This is important in case you need to reinstall or troubleshoot system software issues. Types include:
- OEM recovery – Restores original manufacturer’s image.
- Reset this PC – Reinstalls Windows and drivers to default.
- Restore points – Allows rollback to previous Windows system state.
- Backup images – Full system backups to recover from disasters.
Avoid removing recovery partitions unless you are absolutely certain you longer need them. Otherwise, you lose access to critical system restore capabilities.
Virtual Machines
Virtual machines (VMs) allow running additional operating systems as software programs. The files for these include:
- Disk images – Simulated hard drive data files.
- Memory states – Currently allocated RAM for the VM.
- Settings files – Hardware and configuration details.
Be careful not to delete VMs during cleanup unless you have backups or no longer need certain ones. This can lead to loss of access to those systems.
Disk Images
Disk images are files containing complete contents of drives or storage media. These can include:
- ISO files – Disc images of CDs and DVDs.
- VHD/VHDX – Virtual hard disks used by virtual machines.
- Disk backups – Filesystem backups of volumes or partitions.
- Disk clones – Replicated contents of physical storage devices.
Avoid removing disk images that serve as backups or clones of real systems and data. Only delete unneeded ISO files or old VM hard disks no longer in use.
Archives and Compressed Files
Archives like .zip and .rar files can contain many files condensed into a smaller package. Types of archives include:
- ZIP archives – Contain multiple compressed files and folders.
- RAR archives – Similar to ZIP with added security and recovery features.
- 7-Zip archives – Open source archive using strong AES encryption.
- TAR/TGZ – Combined archived files often used in Linux.
Don’t remove archives if you are unsure of their contents. They may contain important project files, backups, or disk images. Review their contents first before deletion.
Offline Website Copies
Copies of websites stored on your computer can be useful references even when offline. These include:
- Site mirrors – Local copies of live websites.
- HTML archives – Files containing complete site file contents.
- Cached pages – Local copies of visited websites.
Preserve website copies that serve as handy references or backups. But archived pages from sites no longer needed can usually be safely removed.
Partial Downloads
Partially downloaded files from the internet may include software, media, documents, and other file types. Considerations when removing include:
- Importance – Is it for personal, work, entertainment, etc?
- Replaceability – Can I easily redownload this file if needed?
- Size – Partial downloads can still consume substantial space.
- Age – If old, the file host may no longer even exist.
Removing partially downloaded files can recover space without losing access to content you still need. But check each file’s importance first.
System Restore Points
System restore points allow you to roll back Windows to previous states in case of issues. Types include:
- Manual restore points – Created before major system changes.
- Automatic restore points – Generated periodically by Windows.
- Installer rollback points – Added before software installs.
Avoid removing restore points unless many were created recently. They provide insurance against future system problems or bad configurations.
Pagefile and Swap Files
Pagefile.sys and swap files extend RAM into disk storage for extra capacity. Considerations include:
- Performance – Provides extra memory when physically RAM is full.
- Crashes – Can log memory state during application or system crashes.
- Size – Dynamically grows as needed, potentially consuming substantial space.
Delete these virtual memory files only if you want to reduce the space they reserve on disk. But know that maximum memory capacity may decrease as a result.
Crash Dumps and Logs
Crash dumps and debug logs record system events and application failures for troubleshooting:
- Memory dumps – Snapshots of RAM on crash.
- System event logs – Windows records for analysis.
- Application logs – Debug output and traces.
Only remove these if the issues have been resolved and logs are no longer needed. They can provide valuable clues that help identify and fix problems.
Cached Online Content
Web browsers and apps maintain caches of online content for quick access:
- Web cache – Local copies of visited websites and media.
- App caches – Data retained by apps for fast performance.
- Offline web apps – HTML5 apps that work without internet.
Clear caches that have become outdated or bloated over time. But retain useful data that enables offline access or improves load times.
Downloaded Device Backups
Backup files downloaded from phones and devices can be substantial in size:
- iPhone and iPad backups – Contain full device file contents.
- Android backups – Apps, WiFi passwords, call logs, etc.
- Other device backups – Media players, cameras, etc.
Avoid mass deletion of device backups you may need to restore from. But cull older backups that are no longer required.
Temporary System Files
Many temporary files are safe to delete during disk cleanup:
- Temporary internet files – Web page caches and browsing history.
- Windows temporary files – Temporary usage and logging information.
- Application scratch files – Temporary workspace for programs.
- Thumbnail caches – Reference previews of images and media.
Removing temporary files recovers space without deleting anything permanently important. But some contain useful data worth preserving.
Downloaded Documents and Media
Downloaded files accumulate over time, potentially consuming much space:
- Software installers and updates
- Papers, ebooks, manuals, reports
- Audio and video files
- Images, photos, graphics
Remove downloads that are no longer needed or have been moved elsewhere. But retain files you still reference or have not backed up.
Old Versions of Modified Files
Files with multiple old versions from editing can waste space:
- Document revisions – Early drafts in Office files.
- Image backups – Camera raw files and PSD history.
- File snapshots – AutoSaving or Time Machine versions.
Keep only the most recent or important milestone versions of files. Safely delete older revisions that clutter your storage.
Redundant Copies and Backups
Having redundant copies of files for backup can be wasteful:
- Duplicate media files – Music, videos, photos, etc.
- Multiple system images – Old OS backups and restore points.
- Extra document copies – Files copied to multiple folders.
Consolidate redundant files and backups by deleting extra copies. But maintain at least one known good version.
Downloaded Game Files
Games typically download large amounts of data:
- Game installers – Can be 10GB+ for modern titles.
- DLC expansions – Levels, characters, features.
- Mods – User generated content.
- Patched data – Updates and bug fixes.
Uninstall games you no longer play. But keep installers for games you may revisit later.
Conclusion
Performing regular disk cleanup can help optimize storage usage and performance. But take care not to remove important system files, personal data, backups, or anything still actively in use. Play it safe by only deleting obvious temporary files, caches, downloads, and old versions no longer needed.