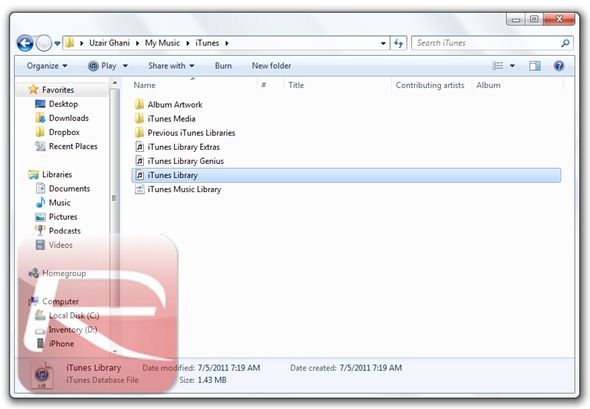iTunes playlists allow users to organize and arrange their music libraries into customizable lists that can be accessed easily. Knowing where iTunes playlists are stored is useful for backing them up, editing them manually, sharing them with others, and accessing them from multiple devices. iTunes playlists make large music libraries more manageable by allowing users to create playlists for different genres, moods, decades, activities, or other groupings. Understanding the storage location and format of iTunes playlists enables power users to fully utilize this key feature of the iTunes music ecosystem.
Default Location
By default, iTunes stores playlists in the iTunes folder on a user’s computer. The exact location varies depending on the operating system:
On Windows, playlists are stored in:
C:\Users\USERNAME\Music\iTunes\iTunes Library.itl
On a Mac, playlists are stored in:
/Users/USERNAME/Music/iTunes/iTunes Library.itl
The iTunes Library.itl file contains the iTunes library database, which includes all playlist data, metadata, play counts, ratings, and other information about your music collection. This library file is generated the first time you open iTunes on a new computer.
Playlists are not stored as individual files, but rather as records within the iTunes database. So you won’t see playlistname.m3u files anywhere. All playlist data exists only within the iTunes Library.itl file.[1]
Windows Location
On Windows machines, iTunes stores playlists in the user’s personal “My Music” folder (C:\Users\
The actual media files referenced by the playlists (the songs, videos, etc.) are stored in the iTunes Media folder (C:\Users\
So in summary, on Windows the playlist files themselves reside in C:\Users\
Mac Location
On Mac computers, iTunes playlist files are stored in the Music folder within the user’s home directory. The full default file path is:
/Users/username/Music/iTunes/iTunes Media/Playlists
So for a user named John, the playlist files would be located at:
/Users/John/Music/iTunes/iTunes Media/Playlists
The actual playlist files use the .xml extension. For example, a playlist named “My Playlist” would be stored as “My Playlist.xml” in the Playlists folder.
Some users may customize the location of their iTunes Media folder. But the Playlists subfolder containing the actual .xml files will be located within the iTunes Media folder, wherever that may be located.
So in summary, the default location for iTunes playlist files on Mac is the Playlists folder inside of /Users/username/Music/iTunes/iTunes Media.
iCloud Sync
One way to access your iTunes playlists anywhere is by syncing them to iCloud. When you enable iCloud Music Library in the iTunes or Apple Music app settings, playlists you create in iTunes on one device will automatically be synced across any devices logged into the same iCloud account (We Couldn’t Make Your iCloud Music Library Available). This allows you to stream your playlists from any iPhone, iPad, Mac, or PC with the Apple Music app installed.
To sync playlists using iCloud Music Library, make sure you have the latest version of iTunes and the Apple Music app. You’ll need to subscribe to the Apple Music streaming service. In iTunes or Apple Music settings, enable iCloud Music Library. This will upload your music library, including playlists, to iCloud so it can sync across devices. Any playlists created in iTunes will now appear in the Apple Music app on your other devices (Transferring to new macbook : r/DJs).
One limitation is that iCloud Music Library is restricted to 100,000 songs. If your iTunes library exceeds this, you may need to selectively sync playlists rather than your full music collection. Overall, iCloud Music Library provides a convenient way to access and stream your playlists from any device.
Playlist File Format
iTunes playlists are stored as files with the .plist file extension on both Windows and Mac computers. .plist stands for “property list” and is a file format developed by Apple to store structured data like dictionaries and arrays.
When you create a new playlist in iTunes, it generates a new .plist file to store the details about that playlist. This includes the playlist name, the songs it contains, and their order. Any changes made to the playlist in iTunes will be written to this .plist file.
The .plist files for iTunes playlists are stored in the iTunes media folder, which is typically located in the Music folder under your user account. So on Windows it would be something like C:\Users\YourName\Music\iTunes\iTunes Media\Playlists. And on Mac it would be /Users/YourName/Music/iTunes/iTunes Media/Playlists.
You can open these .plist files in a text editor to view and edit the raw playlist data. However, any manual changes would need to be synced back to iTunes by deleting and re-adding the playlist or importing the edited .plist file.
Editing Playlists
iTunes playlists are stored as .plist files that contain information about the songs in the playlist. While iTunes provides an interface to edit playlists, you can also directly edit the raw .plist files. Here are the steps to edit a playlist .plist file:
1. Close iTunes if it is open. iTunes updates the playlist files when the app is closed.
2. Navigate to the playlist location. The default location is ~/Music/iTunes/iTunes Media/Music/Playlists on Mac or My Music\iTunes\iTunes Media\Music\Playlists on Windows.
3. Locate the .plist file for the playlist you want to edit. The file name will match the playlist name.
4. Make a backup copy of the original .plist file before making any changes.
5. Open the .plist file in a text editor. You’ll see the playlist contents formatted in XML.
6. Edit the playlist as desired by adding/removing track ID numbers or changing the order.
7. Save the edited .plist file and relaunch iTunes. The changes to the playlist will be reflected.
Editing the raw .plist files allows full control over playlist contents and order. However, take care not to corrupt the file formatting which could cause problems in iTunes.
Backups
It’s important to regularly back up your iTunes playlists to avoid losing data. Playlists can be easily lost or corrupted, so having a backup ensures you don’t lose your playlists. There are a few recommended methods for backing up iTunes playlists:
First, you can use the iTunes built-in backup feature to back up playlists. Go to File > Library > Back Up to Disk to create an iTunes backup file that contains your playlists and music library (source). This creates a single backup file you can restore from if needed.
Alternatively, you can manually copy your iTunes Media folder, which contains the library files holding your playlists. On Windows this is in \Users\{user}\My Music\iTunes\iTunes Media\Mobile Applications (source). On Mac it’s in /Users/{user}/Music/iTunes/iTunes Media/Mobile Applications. Copy this folder to back up all playlists.
Third, syncing with iCloud will back up your iTunes library and playlists online automatically. Just enable iCloud Music Library in iTunes preferences (source).
Regularly backing up iTunes playlists through these methods ensures you have multiple copies safeguarded, avoiding potential data loss.
Alternatives
While iTunes has been a popular program for managing music libraries and playlists for many years, there are several alternatives worth considering. Many users look to alternative programs in order to manage playlists after switching from an iPhone to Android, or for different features offered by other music players.
According to an Reddit discussion on r/DJs, some DJs prefer using iTunes/Music.app for collection management because there is no better alternative that works seamlessly with all music and DJ libraries (source). However, apps like MusicBee and MediaMonkey offer advanced audio library management and customization options.
For transferring playlists between devices, apps like WALTR and WinX MediaTrans provide a simple iTunes alternative to sync iTunes playlists to Android. Other users recommend Vox: MP3 & FLAC Music Player for playing back music and playlists. Overall, while iTunes has been the dominant iTunes playlist manager, many alternatives exist for specific use cases and preferences.
Conclusion
In summary, iTunes playlists are stored in different default locations depending on your operating system. On Windows machines, playlists are stored in the iTunes folder under My Music. On Macs, they are stored in the iTunes Media folder. Playlists can also be synced to iCloud across devices if you have iCloud Music Library enabled.
Playlists are stored locally as .plist files that can be accessed and edited if you know where to find them. It’s a good idea to back up your playlists occasionally either manually or through a full iTunes backup. There are also alternative music apps that can access your iTunes playlists if you want to manage your music in a different interface.
Knowing the various storage locations for playlists gives you more control and options over managing your playlists across devices.