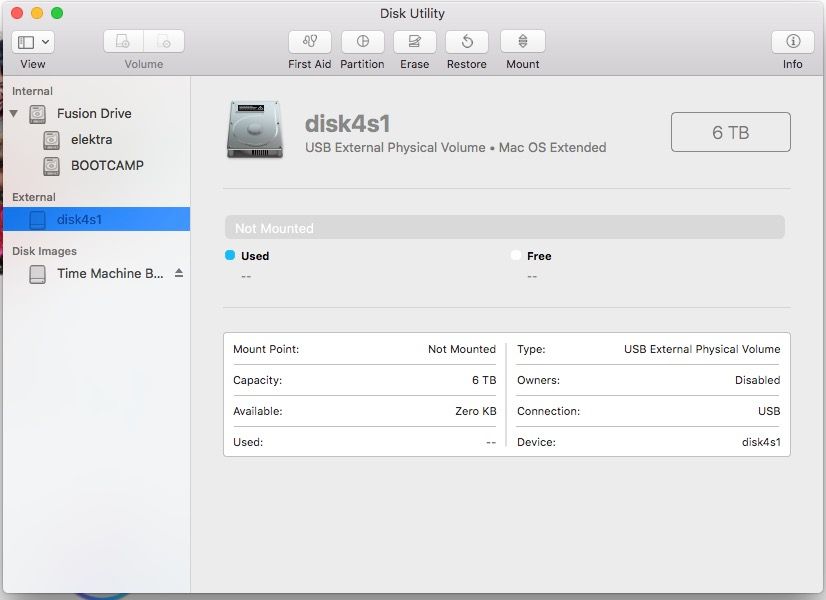There are a few common reasons why you may be unable to format an external drive on your Mac:
The Drive is Read-Only
If your external drive has been set to be read-only, you will not be able to format it on your Mac. This is often done intentionally to protect the data on the drive from being modified or deleted. There are a couple ways a drive can become read-only:
- The drive was formatted as read-only – Some file systems like ISO9660 have read-only limitations.
- The drive has a physical read-only switch – Some external drives have a physical switch or tab that can set them to read-only mode.
- The drive permissions are set to be read-only – The drive may be mounted or have permissions set so even users with admin access cannot write to it.
To be able to format the drive, you will need to remove the read-only restrictions. This can be done by flipping the physical read-only switch on the drive, remounting the drive without read-only permissions, or using a tool like Terminal to forcibly take ownership of the drive and change its permissions.
The Drive is Encrypted
Encrypted external drives can also not be formatted normally on Mac. The encryption protects the data on the drive, which also prevents the drive from being reformatted.
To reformat an encrypted drive, you will first need to decrypt the drive by unlocking it with its password or encryption key. Once decrypted, you can reformat it like any other external drive on your Mac.
The File System is Not Compatible
If your external drive is formatted with a file system that is not natively supported by macOS, you may get errors trying to reformat it.
For example, drives formatted with Microsoft’s NTFS file system are readable on Mac but cannot be rewritten to unless you install additional software. Trying to reformat an NTFS drive without those drivers would result in errors.
To successfully format the incompatible drive, you need to backup any data on it, repartition the drive to a Mac compatible format like APFS or HFS+, and then restore the data after reformatting.
There are I/O Errors on the Drive
If your drive is encountering input/output errors, that is a sign of hardware issues with reading or writing data on the drive. I/O errors can prevent formatting the drive, resulting in vague errors or the process getting stuck.
To resolve I/O errors, try connecting the drive to another USB port, using a different cable, or checking the drive components do not have any physical damage. If the errors persist, the drive may be failing and require replacement.
The Drive Partition Style is Not Recognized
Drives formatted and partitioned for non-Mac operating systems like Windows or Linux may also show errors when trying to reformat them on Mac.
For example, drives using the Master Boot Record (MBR) style partitioning common on Windows are not recognized on Mac. Trying to format will fail unless the drive is repartitioned first to GUID Partition Table (GPT) style for Mac.
To properly reformat these types of drives, you need to delete all partitions on the drive, recreate a GPT partition, and then format to something like APFS for it to be stable on Mac.
The Drive Has an Unsupported File System
If your drive already contains an unsupported file system, macOS may not allow reformatting the drive directly.
For example, trying to format over an existing Linux EXT4 or Microsoft’s exFAT file system volume can sometimes result in errors on Mac.
In these cases, you need to completely delete all volumes or partitions on the drive before recreating a new supported format like APFS.
There are Bad Sectors on the Drive
Bad sectors indicate irreparable physical damage on parts of the drive surface that prevent reading or writing data. If your drive has bad sectors, it may exhibit errors or get stuck when trying to perform the low-level formatting required for reformatting the drive.
To resolve this issue, you will need to try repartitioning the healthy regions of the drive first, ignoring the bad sectors. If the issue persists, the drive needs to be replaced as bad sectors typically spread with continued use.
The Drive Format is Not Initialized
If your new external drive is not initialized or showing its full storage capacity, the Mac disk management tools will not allow formatting the drive.
You need to first initialize the disk properly in Disk Utility to show its full capacity. Then you can select the disk and reformat it to your desired file system.
How to Fix External Drive Formatting Issues on Mac
Now that you know some of the common reasons for formatting issues, here are the steps you can take to fix an external drive that cannot be formatted on Mac:
- Try a different USB port or cable – Use a high quality USB 3 cable in a USB 3.0 port if available.
- Check physical read-only tabs – Toggle any physical lock switches on the drive to enable writing.
- Decrypt the drive if encrypted – Use the encryption software or password to decrypt the drive temporarily.
- Delete and recreate the partition – Completely remove existing volumes or partitions, then recreate new ones.
- Repair any disk errors – Use Disk Utility’s First Aid check to fix I/O errors or bad sectors if possible.
- Update disk drivers – Try updating macOS or installing software to enable writing to incompatible disks.
- Initialize the disk – Use Disk Utility to initialize unformatted disk drives to full capacity.
- Seek professional data recovery – For drives with failed hardware, seek professional recovery services to extract the data.
Following troubleshooting steps like these should help identify and rectify the problem preventing external drive formatting on your Mac.
Tips for Formatting External Drives on Mac
To avoid formatting problems when erasing and repartitioning external drives for use on Mac, keep these tips in mind:
- Always eject and unmount the drive before disconnecting it.
- Use the native Disk Utility app for formatting disks.
- Pick file systems like APFS or HFS+ that are optimized for Mac.
- Use the Mac OS Extended format for Time Machine backups.
- Be very careful before reformatting drive with important data.
- Have a backup of your data before performing drive formats.
Following best practices for drive formatting will help ensure your disks retain maximum compatibility for both Mac and Windows use.
Frequently Asked Questions
Why does my Mac not recognize my external hard drive?
If your Mac is not recognizing your external hard drive, the likely culprits are disconnected cables, outdated drivers, drive errors, or incompatible file systems. Check your USB connections, update your macOS version, run First Aid drive repairs, and verify the drive is formatted for macOS.
How do I reset an external hard drive on Mac?
To reset an external drive on Mac, open Disk Utility, select the drive, erase it using a format like APFS, name it if desired, then click Erase to reformat it. This will delete all data on the drive and restore it to a useable state.
What is the best format for external hard drive on Mac?
The best file system for an external drive used for storage on Mac is APFS. It is optimized for speed on SSDs and supports all macOS features. For Time Machine backups, Mac OS Extended is recommended. EXFAT can be used for external drives that need to work on both Windows and Mac.
Can I convert an external hard drive from Windows to Mac without losing data?
It is not possible to directly convert a Windows formatted external drive to Mac formatting without losing the data. You would need to copy the data off first, reformat to something like exFAT for compatibility on both platforms, then copy the data back.
Why is my external hard drive read-only on Mac?
External drives may appear read-only on Mac due to a physical lock switch on the drive, disk permissions being set to read-only, the drive format not supporting write access, or errors on the drive. Resolve the underlying issue to make the drive writeable again.
Conclusion
Formatting external hard drives for use with Mac can sometimes run into issues that prevent the reformatting process from working properly. By understanding common problems like read-only access, unsupported file systems, I/O errors and partition issues, you can troubleshoot the errors and get your drive successfully reformatted for Mac.
Following best practices for drive preparation, health checks, backups and using native utilities like Disk Utility will help ensure your disk formatting goes smoothly. With a properly formatted and maintained external hard drive, you can then fully utilize it for extra storage space, Time Machine backups, and safely accessing your data between Mac and Windows systems.
| Error Type | Potential Solutions |
|---|---|
| Read-only access | Disable physical lock switch, check permissions, decrypt drive |
| Unsupported file system | Completely delete existing partitions before reformatting |
| I/O errors | Try a different cable or USB port, run First Aid, replace drive |
| Partition issues | Delete all partitions and recreate new ones |
| Uninitialized disk | Initialize disk in Disk Utility before formatting |