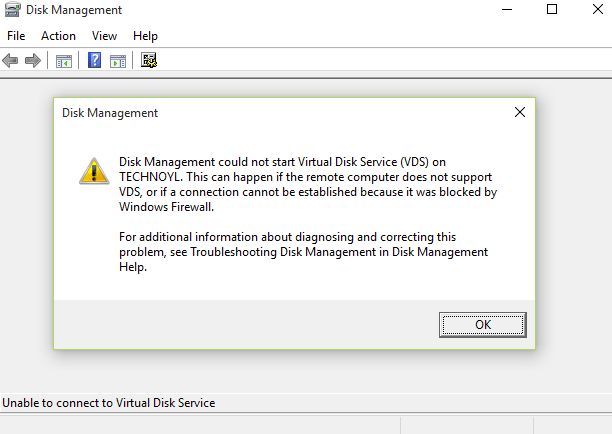Disk Management is a useful built-in Windows tool that allows you to manage your computer’s disks and volumes. However, some Windows 10 users encounter issues trying to open Disk Management, with the window not responding or simply refusing to launch.
There are several potential reasons why Disk Management may not open in Windows 10. In this comprehensive guide, we’ll walk through the most common causes and solutions to get Disk Management working again.
Quick Fixes to Try First
Before diving into more complex troubleshooting, here are some quick and easy things to try that may resolve the issue:
- Restart your computer – A simple restart can fix transient software glitches.
- Update Windows – Install the latest Windows updates, which may include a fix.
- Run SFC and DISM – These system file checker tools can repair corrupt system files.
- Boot into Safe Mode – Eliminate software conflicts by booting into Safe Mode.
If none of those quick fixes work, don’t worry – there are plenty more solutions to get Disk Management up and running. Let’s look at some of the most common reasons it won’t open.
Corrupt System Files
One of the most common culprits for Disk Management failing to open is corruption in Windows system files. The Disk Management utility relies on several critical system files, components, and services in order to launch and run properly. If any of these core Windows files become damaged or go missing, Disk Management can begin malfunctioning or refusing to open.
Fortunately, Windows has a couple built-in utilities that can scan for corruption and restore original system file versions:
- SFC (System File Checker) – Scans Windows system files and replaces corrupted/missing ones from a cache.
- DISM (Deployment Image Servicing and Management) – Can fix issues SFC can’t by pulling fresh system file copies from Windows Update or installation media.
To run SFC and DISM scans to fix potential system file issues:
- Open an elevated Command Prompt window.
- Type sfc /scannow and hit Enter to run SFC scan.
- Once complete, run DISM /Online /Cleanup-Image /RestoreHealth.
- Restart your computer and try opening Disk Management again.
This should replace any corrupt system files that may be causing the issue. If Disk Management still won’t open, you can dig deeper into system file issues in the sections below.
Permissions and Access Problems
Another possibility is that something has gone awry with the permissions settings or access rules that allow Disk Management to launch and run properly. Your user account needs sufficient privileges to access the necessary Windows folders, registry keys, services, etc. that the diskmgmt.msc management snap-in relies on.
Some things to check for potential permission or access issues:
- User Account Type – Standard user accounts can’t access Disk Management. You need an Admin account.
- User Account Control – If set high, UAC may block access even for Admins. Try lowering UAC settings.
- Folder Permissions – Verify you have access to \Windows\System32 and its files/folders.
- Registry Permissions – Check for access to diskmgmt registry keys like HKLM\SOFTWARE\Microsoft\Windows\CurrentVersion\DiskManagement.
- Group Policy Settings – Domain GPOs could block Disk Management, check with your system admin.
Retracing your steps to ensure your user account has the necessary access and permissions can help get Disk Management launching again.
Software Conflicts
Problems with other software installed on your system could also be interfering with Disk Management’s ability to open properly. Your antivirus software, for example, may end up quarantining or blocking execution of a DLL file or service critical to Disk Management, causing it to fail on launch.
To rule out conflicts, try booting into Windows 10’s Safe Mode, which launches only the essential drivers and services. If Disk Management can open successfully in Safe Mode, that points to a software conflict. You can then troubleshoot by:
- Adding diskmgmt.msc to your AV exclusions
- Using System Restore to roll back recent software changes
- Uninstalling problematic third party apps
Isolating the conflicting program and preventing it from interfering with Disk Management should resolve the launch issues.
Windows Management Instrumentation Service
The Windows Management Instrumentation (WMI) service is required for many management snap-ins like Disk Management to work correctly. If the WMI service has become damaged or disabled, it can manifest as Disk Management refusing to open.
To rule out and potentially fix WMI service problems:
- Open Services snap-in and check WMI’s status – Should be Running and Automatic startup type.
- If stopped, try restarting the WMI service.
- Reset the WMI repository by running winmgmt /resetrepository and restarting the service.
- Re-register WMI core files with winmgmt /salvagerepository.
Getting the WMI service back up and running should allow Disk Management to open if that was the underlying problem.
Volume Shadow Copy Service
The Volume Shadow Copy Service (VSS) enables creating snapshots and backups of in-use volumes – a prerequisite ability for Disk Management. If VSS becomes stalled or disabled, it can also result in the inability to launch Disk Management.
Steps to troubleshoot potential VSS issues:
- Open Services snap-in and check status of Volume Shadow Copy service – Should be Running and Automatic.
- Look for error code 0x80042302, which indicates VSS issues. Can run vssadmin list writers to see failing component.
- Restart VSS service and clear VSS components with vssadmin delete shadows /all /quiet.
Addressing any VSS errors or restarting the service may help Disk Management open again if VSS was the problem.
Corrupt Disk Management Snap-in
Since Disk Management itself is an MMC snap-in module, corruption or issues with its specific snap-in files could directly cause launch failures. If the root causes above don’t resolve your issue, you may need to reset or re-register the diskmgmt.msc snap-in itself.
Some ways to troubleshoot and re-register the Disk Management snap-in:
- Rename C:\Windows\System32\diskmgmt.msc to reset snap-in and force re-registration.
- Register snap-in DLLs by running regsvr32 diskmgmt.dll and regsvr32 logicaldiskmanager.dll
- Completely remove and re-add Disk Management snap-in module.
Essentially starting fresh with a clean, registered copy of the Disk Management snap-in files can help if they had become damaged.
System Restore and Startup Repair
If the above troubleshooting hasn’t resolved the Disk Management launch issues, you can take more aggressive system recovery measures like System Restore or Startup Repair. This will roll back system changes or replace damaged system files.
To try System Restore:
- Boot to the Windows 10 Advanced Startup Options screen.
- Choose “Troubleshoot” > “Advanced Options” > “System Restore”.
- Select a restore point prior to when Disk Management stopped working and let System Restore run.
You can also have Startup Repair scan and replace corrupt system files by booting to Advanced Startup Options and selecting “Troubleshoot” > “Advanced Options” > “Startup Repair”.
If neither help, you may need to consider more invasive system recovery options like an in-place upgrade or clean reinstall of Windows.
Check Event Viewer for Errors
Checking the Windows Event Viewer logs can also provide clues to why Disk Management is failing to open. You may find relevant error events reported by the source disks service or snap-ins around the timestamps when you tried to launch Disk Management.
Some common Disk Management related errors to look for:
- Event 7000 – Snap-in failed to load or initialize properly.
- Event 1501 – Missing required system files or .dlls.
- Event 1502 – Disk Management data corruption errors.
The error codes and descriptions can help narrow down root causes like system file corruption or snap-in damage.
Conclusion
In summary, if Disk Management is refusing to open in Windows 10, some common fixes and troubleshooting steps include:
- Restarting your PC and running Windows Updates
- Scanning for system file corruption with SFC and DISM
- Checking for permission/access problems with your user account
- Isolating potential software conflicts in Safe Mode
- Verifying WMI and VSS services are running properly
- Re-registering or resetting the diskmgmt.msc snap-in files
- Rolling back system changes via System Restore or Startup Repair
- Checking Event Viewer logs for Disk Management errors
Following the structured troubleshooting steps above should help identify and resolve the problem, allowing you to open Disk Management successfully again in Windows 10.