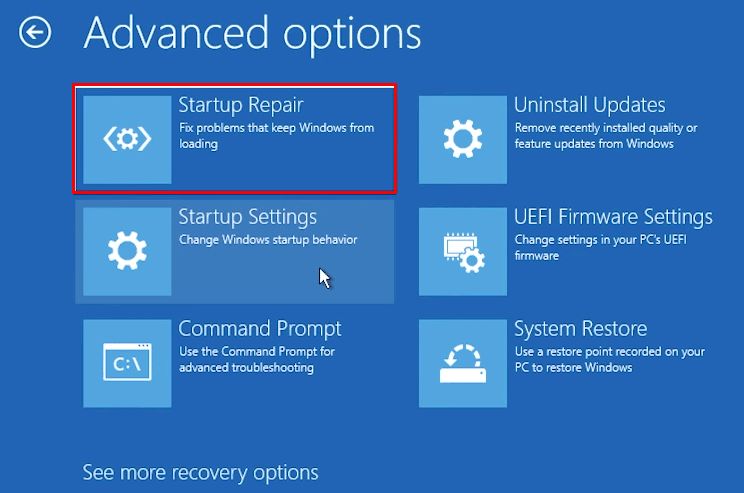Random freezing is a common issue reported by many Windows 11 users. The system will suddenly freeze up for a few seconds, with no response when clicking or typing, before resuming normal operation. This intermittent lag can disrupt workflow and prove frustrating.
While brief freezes may seem minor, they point to broader performance problems. The freezes likely stem from system instability, outdated drivers, software conflicts, insufficient resources, or other underlying issues.
This article provides an in-depth look at the various causes of random freezing in Windows 11 and actionable solutions to diagnose and prevent future occurrences.
Possible Causes
Several issues can cause Windows 11 to randomly freeze for a few seconds at a time. One common culprit is having too many apps and background processes running at once, which can overload the system’s resources and cause temporary freezes or lag [1]. With each new program and process launched, more RAM, CPU, and GPU resources get allocated. If these demands exceed the system’s capabilities, even for a few seconds, Windows may freeze as it struggles to handle the load.
Having multiple browser tabs, videos, or games open simultaneously taxes system memory. Background apps and services running unnecessary processes in the background also drain resources. Antivirus software, for instance, can be resource-intensive when performing scans. The more programs and tasks piled up, the more likely Windows will freeze when it runs out of resources to juggle them smoothly.
Outdated Drivers
One common cause of random freezes in Windows 11 is outdated drivers, especially for critical hardware components like the audio, video, and chipset [1]. When a driver becomes outdated, it may not be fully compatible with the latest Windows 11 updates. This can lead to conflicts and instability that manifest as temporary freezes.
In particular, an outdated graphics card driver often causes short lockups when doing GPU-intensive tasks like gaming or video playback. Likewise, stale audio drivers can interrupt audio playback and freeze other processes. Outdated chipset drivers can also prevent the CPU and hardware components from communicating properly with Windows.
Checking for driver updates and installing the latest certified drivers from the device manufacturer is often an effective solution. Using a driver update utility to scan for outdated drivers can help identify problem drivers quickly. Keeping drivers updated proactively prevents freezes and other issues caused by aging drivers.
Hardware Issues
One of the most common hardware-related reasons for random freezes in Windows 11 is overheating. If your CPU or GPU gets too hot, it can cause temporary freezes and system instability. Make sure your computer is properly cooled and dust-free. Consider upgrading your cooling system with more fans or a liquid cooling solution if you are running resource-intensive applications.
A failing hard drive can also lead to freezing in Windows 11. Hard drives can deteriorate over time, leading to bad sectors and read/write errors that cause system hangs. Check your hard drive health with tools like CrystalDiskInfo. If your hard drive is failing, replace it immediately before critical data loss occurs.
Insufficient RAM is another culprit for random freezes and lag in Windows 11. Having too little RAM means your system has to constantly swap data from RAM to the hard drive, which really slows things down. Upgrade to at least 8GB of RAM if you are running Windows 11 for a smoother experience, especially when multitasking.
Make sure to check Task Manager while your system is freezing to see if any component like the CPU, RAM, or disk is pegged at 100% usage. This can help identify hardware bottlenecks causing the freezes.
Software Conflicts
Incompatible or buggy applications can interfere with Windows and cause freezes or slow performance. As this article explains, software conflicts are a common reason for Windows 11 freezing randomly for a few seconds. When an app has compatibility issues or bugs that conflict with Windows 11, it can interrupt critical system processes and lead to temporary hangs or lockups.
Sometimes the culprit is outdated or corrupt drivers. As hardware and software changes with Windows updates, incompatible drivers may start causing conflicts. Updating to the latest drivers from your device manufacturer’s website can often resolve this. Additionally, some security or system optimization software like antivirus or tune-up utilities may clash with Windows 11, resulting in freezes. Temporarily disabling or uninstalling these programs may help narrow down the problem app.
If a particular app seems to trigger the freezes, try uninstalling, updating or rolling back to an earlier version of the application. Performing a clean boot can also help determine if third-party software is to blame, by starting Windows 11 with only essential services and drivers. Overall, identifying and resolving incompatible or problematic software is key to eliminating random short freezes on Windows 11.
Corrupt System Files
One of the causes for random freezes in Windows 11 is corrupted system files including critical DLLs and other important components. The Windows operating system relies on hundreds of system files, and if any become damaged or go missing, it can lead to instability and freezing issues.
Some of the most critical system files prone to corruption include system32.dll, user32.dll, kernel32.dll, ntdll.dll, and win32k.sys. Corruption often happens from faulty Windows updates, malware/virus infections, improper PC shutdowns, bad sectors on the hard drive, or general data degradation over time.
When key files are corrupted, Windows may have trouble loading core processes when starting up or running applications, leading to hanging, lag, crashes, and freezes. Checking your system files for corruption and repairing any damage is an important troubleshooting step for random freeze issues.
You can use the System File Checker tool (SFC) and Deployment Image Servicing and Management tool (DISM) to scan for and replace corrupted files in Windows 11. This may resolve instability from file corruption.
Source: https://www.minitool.com/backup-tips/windows-11-freezes.html
Insufficient Resources
One common cause of random freezing in Windows 11 is not having enough RAM, CPU power, or GPU resources for the operating system and apps you are running. Windows 11 requires a minimum of 4GB of RAM, but for the best performance, 8GB or more is recommended. If your computer freezes periodically, especially when opening or using resource-intensive programs, it could be a sign you need to upgrade your RAM.
The CPU (central processing unit) also plays a key role. Windows 11 needs at least a 1 GHz processor with 2 or more cores. If you have an older CPU lacking multiple cores, it may struggle to keep up, leading to freezing and lagging issues. Upgrading to a modern multi-core processor can help.
For gaming and graphics-intensive tasks, your graphics processing unit (GPU) also needs sufficient resources. Using high graphics settings in games when your GPU is outdated or lacks VRAM can result in crashes and system hangs. Ensuring your GPU meets the minimum requirements and lowering graphics settings may help.
Checking your RAM, CPU, and GPU usage in Task Manager can help identify any component shortages leading to freezing issues in Windows 11.
Fixes & Solutions
One of the most common fixes for random freezes in Windows 11 is to close any unnecessary background apps that could be hogging system resources and causing performance issues. Go to the task manager (Ctrl + Shift + Esc) and end background processes that aren’t needed like web browsers, media players, etc. Reducing the load on your PC can prevent freezes and crashes (source).
Keeping your drivers updated is also important, as outdated drivers are a major cause of system instability. Use a tool like Driver Booster to update all your drivers, especially chipset, graphics card, and storage drivers. Updated drivers optimize and improve performance, fixing any incompatibilities causing freezes (source).
Finally, run a full system malware scan using Windows Security or a third party antivirus program. Malware infections can overload resources, corrupt system files, and cause all kinds of glitches like freezing. Removing any malware or viruses can restore normal functioning and stop those random system hangs.
Advanced Troubleshooting
If basic troubleshooting steps don’t resolve the freezing issue, you may need to try some advanced techniques. Here are a few advanced troubleshooting methods to try:
System File Check
Corrupted system files can sometimes cause freezing issues. You can scan for corrupted files and attempt to repair them using the System File Checker tool. To do this, open an elevated Command Prompt and run the command “sfc /scannow” (without quotes). Let the scan run and restart your PC when it completes. This may help replace any corrupted files (1).
Boot Into Safe Mode
Booting into Safe Mode loads Windows with only the bare minimum drivers and services. If the freezing stops happening in Safe Mode, it indicates that some startup program or service is causing the problem. You can then troubleshoot further to identify the problematic program. To enter Safe Mode, access the Advanced startup options and select “Safe Mode” (2).
Clean Install
If you’ve exhausted all other options, performing a clean install of Windows 11 may resolve any software-related freezing issues. This resets Windows to factory default settings. Make sure to backup your data first. You can then choose to install Windows 11 while keeping files and apps or perform a completely clean install (3).
Preventing Future Freezes
Here are some tips to help prevent random freezing in Windows 11 going forward:
Perform regular maintenance like disk cleanup and defragmentation to free up disk space and improve performance (source). Monitor resource usage in Task Manager to identify any applications using excessive CPU, memory or disk. Close unused programs and processes to free up system resources.
Keep Windows and drivers up-to-date to fix bugs and incompatibilities (source). Schedule regular system scans with Windows Defender and Malwarebytes to detect and remove malware. Malware can consume resources and cause instability.
Monitor temperatures using HWMonitor to check for overheating issues. High temperatures may indicate a failing fan or need for improved cooling. Keep the PC clean and well-ventilated.
Change visual effects and animations in Performance Options to reduce GPU load. Disable unused startup programs and background apps in Task Manager. Reduce multitasking when gaming or using demanding applications.
Check for driver errors in Device Manager and troubleshoot or update problematic drivers. Incompatible drivers are a common cause of freezing.