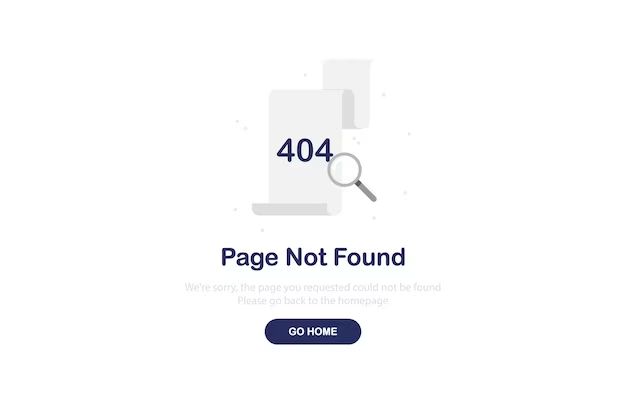Quick Answer:
There are several potential reasons why you may get a “file not found” error message when trying to open a file on your computer:
- The file was moved, renamed, or deleted – If the location or name of the file changed, you’ll get the error when trying to open the original path and filename.
- The file is corrupted – File corruption can happen for various reasons and prevent the file from being opened properly.
- Wrong file path – Typos or incorrect capitalization in the file path will result in the file not being found.
- Insufficient permissions – You may not have the right permissions to access the file location on your computer or network.
- Drive issues – Problems with the hard drive or external drive storing the file can lead to “file not found” errors.
- Outdated associations – File associations between the file extension and its program may be broken or outdated.
Checking these common causes can help troubleshoot and fix the “file not found” problem. The specific steps will vary depending on the type and location of the problematic file.
What causes the “File not found” error message?
There are several potential causes behind the “file not found” or “404 file not found” error message:
The file was moved, renamed, or deleted
One of the most common reasons for the error is that the file you are trying to open has been moved, renamed, or deleted. If the file location or name changes in any way from what you are typing to open it, an error will occur because the system cannot find the original file.
For example, if file.docx was saved to your Documents folder but then moved to a different location like the Desktop, trying to open the Documents/file.docx path will show a “file not found” error. Similarly, if the file was renamed from file.docx to report.docx, the original file name will not work anymore.
Accidental deletion of files is another cause. If you permanently delete the file you are trying to open, whether it’s through the Recycle Bin/Trash or a permanent delete shortcut, attempts to open the file will fail.
The file is corrupted
Corrupted files may show the “file not found” message because the operating system or application cannot properly read the file. Corruption can occur for many reasons, like unexpected system crashes, power outages, closing a file while it’s writing data, bad sectors on a hard drive, or storage device removal without properly ejecting.
When a file becomes corrupted, parts of its data may be overwritten or damaged. So when you try to open the file, the associated program fails to parse it and throws the “file not found” error due to the file essentially being partially “missing.”
Wrong file path was typed
Simple human error like typos in the file path or filename can lead to the computer looking for the wrong location. For example, typing C:/User/Documents/file.txt instead of C:/Users/Documents/file.txt will result in an error because the operating system looks for the misspelled folder name first.
Capitalization matters too in most file systems. Attempting to open File.docx is not the same as opening file.docx. Case sensitivity depends on the file system but can lead to “file not found” errors if you use the wrong capitalization of folders or the file name.
Insufficient permissions to access the file location
On shared networks or multi-user computers, permissions settings may prevent you from accessing certain folders or files when logged in with your user account. If you do not have the read and open rights to the file location, the computer cannot open the file and displays the “access denied” or “file not found” error message.
Trying to open protected system files as a regular user can also show errors. Granting the proper permissions to the restricted file location or running the program as an administrator is needed to access protected files in these cases.
Hard drive or external drive issues
Problems with the storage device containing the file itself can result in “file not found” errors. For example, if the hard drive partition where the file is stored becomes corrupted or fails, attempts to open files in the affected drive portion will fail.
Bad sectors, physical damage to platters, electronics issues, and connection problems with external drives can all show as “drive not accessible” or “location not available” errors when trying to open files from those locations. Resolving the underlying hardware issues is required to access the files again in these cases.
Outdated file associations
The operating system uses file extensions like .DOCX, .PDF, .MP3 to identify the program that should open each file by default. If these associations get broken or corrupted, errors can occur.
For example, if the .DOCX extension becomes incorrectly associated with Notepad instead of Word, trying to open a .DOCX file will result in a “file not found” or “format unsupported” error until you reset the proper program association.
Rebuilding the file associations or manually setting the programs for each file type can fix these errors if the extensions have incorrect programs linked to them.
How can you fix the File Not Found error?
Here are some troubleshooting steps to fix the “file not found” error:
1. Check the file path and name
Carefully check the location and filename you are trying to open for typos or incorrect capitalization. Verify the path matches the file’s current location on your computer or network drive.
2. Search for the file
Use your operating system or disk search tools to search for all or part of the filename and see if it turns up at a different location than expected. This can help uncover renamed or moved files.
3. Restore previous file versions
If available and the file is not permanently deleted, restore earlier versions or draft auto-saves through your Office apps or your operating system’s previous versions or file history feature.
4. Check the Recycle Bin or Trash
See if the file was accidentally deleted and is currently sitting in the Recycle Bin or Trash. You can try restoring it to its original location from there.
5. Update file associations
Make sure your system recognizes the correct program for opening the file type. Reset or update any incorrect associations, especially for common formats like .DOCX, .PDF, and media files.
6. Reboot your computer
Rebooting can clear up any temporary glitches that may be preventing the operating system from properly recognizing files on your drives.
7. Run disk check, repair, and recovery tools
Use disk utilities that check for errors and bad sectors to scan, repair, and recover corrupted or damaged files on the drive. This may help retrieve inaccessible files.
8. Check user permissions
Confirm you have the right permissions to access the file location on shared networks and multi-user devices. Contact an admin if the permissions need to be updated.
9. Check your antivirus software
Some overzealous antivirus settings may block access to certain files. Add exceptions if needed for the blocked files.
10. Replace the problematic drive
For recurring hardware-related errors, it may be time to replace the failing or malfunctioning hard drive or external storage device.
How can you avoid File Not Found errors in the future?
Here are some tips to avoid “file not found” errors going forward:
– Be careful when moving or renaming files to avoid breaking location links
– Store files in organized folder structures instead of scattered locations
– Back up your files regularly to recover deleted or corrupted files
– Avoid force shutting down your computer during writes or transfers
– Eject storage devices safely before disconnecting them
– Maintain good antivirus protection to avoid malware corruption
– Monitor drives for warning signs of failure like bad sectors
– Set restore points and use file versioning features in apps
– Associate file types correctly and be consistent with capitalization
Using these preventative measures can help minimize file errors and data loss from corruption, accidental deletions, hardware failures, and other issues that commonly lead to “file not found” errors.
Conclusion
The “file not found” error usually occurs due to the file being moved, renamed, deleted, or becoming corrupted and inaccessible. Typos in the path or filename, permission issues, drive problems, and program association errors can also prevent accessing the file.
Carefully checking the file location and name, searching for the file, restoring previous versions, checking the Recycle Bin, updating associations, running disk checks, and replacing failing drives are common troubleshooting steps. Avoiding force shutdowns, regularly backing up files, monitoring drive health, and setting file restore points can help prevent many of these errors.
With proper troubleshooting and preventative measures, “file not found” errors can often be quickly resolved or avoided altogether. The key is pinpointing what change made the file seemingly disappear in the first place on your computer or drive.
| Common File Not Found Error Causes | Troubleshooting Steps | Prevention Tips |
|---|---|---|
|
|
|