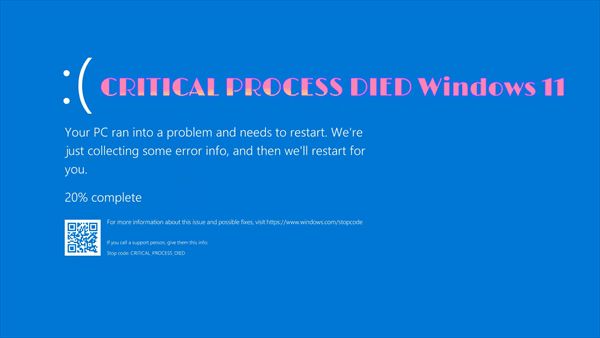The “critical process died” error is one of the most common and frustrating issues users may encounter when using Windows 11. This error occurs when a crucial Windows process stops responding or fails, preventing the operating system from functioning properly.
When this error pops up, users are usually unable to do anything on their PC beyond restarting it. The cryptic error message provides no insight into what caused the problem or how to fix it. This understandably leaves many users confused and concerned about their system’s health and stability.
In this comprehensive guide, we will demystify the “critical process died” error. We will explore what causes it to occur, how to troubleshoot it, and effective solutions to resolve the problem for good. Read on to learn everything you need to know about diagnosing and fixing the “critical process died” error on Windows 11.
What causes the “critical process died” error?
There are several potential culprits that can trigger the “critical process died” error message:
Corrupt system files
A corrupt system file can prevent crucial Windows operations from working properly. System file errors can occur after a Windows update, improper shutdown, malware infection, or general storage drive problems. A damaged system file called criticalprocess.exe is a common source of the “critical process died” error.
Faulty drivers
Outdated, misconfigured, or corrupt drivers can cause system processes and apps to malfunction or crash. Faulty drivers are some of the most common triggers for the dreaded “critical process died” error. Graphics card drivers, in particular, are prone to issues that can generate this error.
Overclocking
Overclocking refers to pushing your CPU to run faster than its stock speed. If the overclocking settings are unstable, it can lead to crashes and critical errors like “critical process died.” Reverting your CPU clock speed back to default can often resolve the issue.
Malware and viruses
Malicious programs purposefully tamper with Windows system processes and files to infect devices. Damaged system files or corrupted processes caused by malware and viruses will frequently show the “critical process died” error.
Faulty hardware
Defective or failing hardware like bad RAM, a deteriorating hard drive, and other damaged components can cause critical operating system failures. If your hardware is malfunctioning, critical system processes can crash and trigger the error.
Registry errors
The Windows registry stores system configuration data crucial for stable operations. Corruption or errors in the registry can prevent proper loading of system processes, resulting in critical process failures.
How to troubleshoot the “critical process died” error
Pinpointing the exact cause of the “critical process died” error can be challenging since the error message itself provides no details. Here are some effective troubleshooting steps you can use to track down the source of the problem:
Check system files
Use the System File Checker tool to scan for corrupted system files. To run the System File Checker tool:
1. Type “command prompt” into the Windows search bar.
2. Right-click on the Command Prompt app shortcut and select “Run as administrator”.
3. In the command prompt window, type “sfc /scannow” and hit Enter to run the scan.
4. Allow the System File Checker to complete the scan, which may take several minutes. It will replace any damaged files it finds.
Update drivers
Outdated drivers are a prime suspect for all kinds of Windows issues. Update any outdated drivers, especially graphics drivers, chipset drivers, and storage drivers. Use Device Manager or your PC or motherboard manufacturer’s utility to update drivers.
Check memory issues
Faulty memory/RAM modules can easily cause critical process crashes. Use the Windows Memory Diagnostic tool to scan for RAM issues. Or remove and reseat RAM modules to fix connection issues.
Analyze crash dump files
Windows creates memory dump files after a system crash. Examining these dump files with Debugging Tools for Windows can reveal the cause of the “critical process died” error.
Test hardware components
If you suspect faulty hardware, run diagnostic tests on components like the CPU, RAM, hard drive, and video card. Test components individually by removing/replacing hardware or booting from a live Linux USB drive.
Effective solutions for fixing the “critical process died” error
Once you determine the underlying cause of the “critical process died” error, you can apply the appropriate fix:
Restore from a restore point
If the issue started after a recent system change, rolling back via a restore point may resolve it. Access System Restore through the Windows Recovery Environment.
Perform a startup repair
The startup repair tool will automatically diagnose and replace corrupt system files causing the issue. Access this tool from the Windows Recovery Environment.
Reinstall or update drivers
If faulty drivers are to blame, a clean reinstall or update of the drivers is the solution. Use Device Manager or your device manufacturer’s tool to reinstall drivers.
Undo overclocking
If you recently overclocked your CPU or RAM, disabling the overclocking will often fix resulting system instability issues like the critical process error.
Clean boot into safe mode
Booting into Windows Safe Mode loads only the bare essential drivers and services. If the error disappears, an active program/service is likely the cause.
Disable antivirus software
Overly aggressive antivirus software can sometimes interfere with Windows processes. Booting into safe mode and disabling your antivirus may resolve the issue.
Clean boot the system
Performing a clean boot involves selectively disabling non-Microsoft services/programs to isolate the offending software. If the error stops, you’ve found the problematic program.
Run SFC and DISM
SFC and DISM scans will repair corrupted system files that may be crashing critical processes. Run them from an elevated command prompt window.
Reset the PC
Resetting the PC reinstalls Windows, while retaining your files and data. This can fix software-related causes of the critical process error.
Clean reinstall Windows
A fresh reinstallation of Windows will wipe out any lingering corruption and issues causing the error. Back up data first before performing a clean install.
What to do when facing the critical process died error
When you encounter the “critical process died” error, follow these steps to tackle it:
1. Don’t panic – the problem is fixable!
As frustrating as the critical process error may be, there are solutions available to successfully troubleshoot and resolve the problem. Avoid any rash actions like factory resetting your PC before trying more moderate fixes first.
2. Record error details
Note down the error code and message. Also document any recent system changes or events before the error appeared. These details will aid troubleshooting.
3. Stabilize and restart the system
Press the power button to force shut down the system. Wait a few minutes, then restart your PC. The problem may be temporary and a restart could fix it.
4. Get into safe mode if possible
Boot into safe mode to load a minimal and stable Windows environment. If the error doesn’t appear in safe mode, it indicates an active app/driver is causing the problem.
5. Troubleshoot system files and updates
Use SFC and DISM scans to check for system file corruption. Uninstall recent Windows updates if issues appeared after an update.
6. Update faulty drivers
Update outdated and incompatible drivers, especially GPU, storage, and chipset drivers. Faulty drivers are a prime cause of critical process crashes.
7. Roll back changes using System Restore
If the error started after a system change, revert via a system restore point to undo the change.
8. Repair Windows system files
Utilize Startup Repair and Windows recovery tools to automatically diagnose and replace corrupt system files causing the error.
9. Reset or clean install Windows as a last resort
After trying all troubleshooting steps, resetting Windows or performing a clean install will certainly fix any lingering software issues. Backup your data first!
How to prevent the critical process died error
While the “critical process died” error may come up unpredictably, there are measures you can take to prevent it from occurring:
Keep your system updated
Regularly install Windows and driver updates to avoid issues caused by out-of-date components. Keeping software updated prevents bugs and incompatibility issues.
Use reputable programs
Be cautious when installing new programs. Stick to trusted developers. Untested or malicious apps have a higher risk of interfering with system processes.
Avoid registry cleaners
Registry cleaning tools often cause more harm than good and can damage the registry. This leads to the system stability issues that trigger critical errors.
Perform regular system backups
Backing up your system lets you easily roll back to a working state if Windows becomes unstable. Restore from a backup after troubleshooting to undo system changes.
Don’t ignore warning signs
Smaller issues like random crashes or poor PC performance can escalate into critical process failures over time. Address warning signs early before they develop into bigger problems.
Monitor system temperature
Overheating can cause system freezes, crashes, and critical errors. Maintain your PC’s cooling system and monitor CPU/GPU temperatures.
Use system monitoring software
Tools like Performance Monitor allow you to track system stability metrics like CPU usage, memory load, and disk performance. Spot problems before they spiral out of control.
Practice safe overclocking
If overclocking your system components, do so moderately with small increments. Aggressive overclocking attempts will likely result in critical instability issues.
Frequently Asked Questions
Why does my Windows 11 PC say critical process died?
This error occurs when an essential system process fails, crashes, or stops responding, preventing normal system operation. Potential causes include faulty drivers, malware, hardware issues, system file corruption, overclocking, etc.
Is the critical process died error fatal?
No, this error does not cause permanent damage to your system. It is recoverable through troubleshooting steps like system restores, Windows repairs, driver updates, reinstalling Windows, etc. However, frequent critical process errors indicate an underlying problem requiring attention.
Can I fix the critical process died error without losing data?
Yes, fixes like system restore, startup repair, driver updates, Windows reset often resolve the error without losing data. More drastic measures like clean installing Windows will wipe your data, so back up important files first.
What resets the critical process died error?
Restarting your PC may temporarily reset the error. But for a permanent fix, you will need to troubleshoot the cause and apply the right solution, such as:
– System restore
– Startup repair
– SFC and DISM scans
– Safe mode
– Driver reinstallation
– Windows update/rollback
– PC reset or clean install
Why does my PC keep saying critical process died?
Frequent recurring critical process errors suggest an underlying hardware or software problem needing repair. Causes include failing hardware like RAM or hard drives, severely corrupt system files, incompatible drivers, malware infections, or flawed overclocking settings.
Conclusion
In summary, the ambiguous “critical process died” error can be disconcerting but is repairable with the right troubleshooting approach. Identifying what changed or went wrong before the problem appeared is key. Update faulty drivers, undo overclocking, run system file repairs, restore to earlier system snapshots, or reinstall Windows to stop the critical process crashes permanently.
While random occasional instances of the error may occur, recurring critical process failures indicate your PC requires stability fixes and tune-ups to restore smooth performance. With the helpful solutions outlined in this guide, you should be equipped to get those frustrating critical process died errors resolved for good!