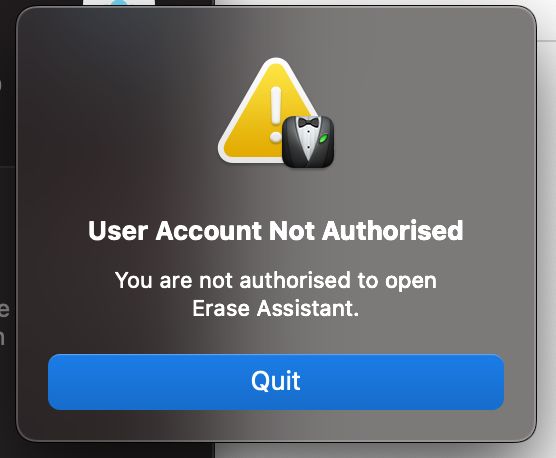The “Erase All Content and Settings” option allows you to wipe your MacBook back to factory settings. This erases all user data and restores the device to its original out-of-the-box state. However, there are a few reasons why this option may not be available on your MacBook:
Firmware Password Enabled
If you have enabled a firmware password on your MacBook, the “Erase All Content and Settings” option will be disabled. The firmware password prevents anyone (including you) from changing certain security settings on your MacBook without entering the correct password. This includes being able to erase the device back to factory settings.
To be able to use the erase function again, you will need to disable the firmware password by entering it correctly. You can do this by restarting your MacBook and holding down the Command + R keys at the startup chime to enter recovery mode. From there, you can select to disable the firmware password.
FileVault Encryption Enabled
FileVault full disk encryption also prevents access to the “Erase All Content and Settings” function. With FileVault enabled, your drive is encrypted and protected with a password. Erasing the device requires turning off FileVault first.
To turn off FileVault, you’ll need to restart your MacBook into recovery mode and disable it from there. The recovery partition allows access to reset the password and turn off encryption. Once FileVault is disabled, you can proceed with erasing your MacBook.
Non-Apple SSD Installed
MacBooks that have had their original SSD replaced with a non-Apple SSD may also lose access to the erase function. This is because Apple’s recovery partition and utilities only work with Apple-installed drives.
If your MacBook has a non-Apple drive installed, you may need to create a bootable macOS USB installer drive to erase your MacBook instead. This allows you to boot from the USB and access Disk Utility to wipe the MacBook’s drive.
Corrupted Recovery Partition
The recovery partition on your MacBook’s drive contains the utilities needed to reset your device back to factory settings. If this partition becomes corrupted or damaged, it can cause the “Erase All Content and Settings” option to be unavailable.
You can check if your recovery partition is missing by restarting your MacBook and holding down Command + R at startup. If the recovery partition fails to load, you will need to reinstall it before being able to access the erase feature again.
Hardware Failure
On rare occasions, an underlying hardware issue may be preventing access to the recovery partition tools. For example, a failed hard drive or SSD may cause the erase option to be unavailable.
If other system functions have also been affected, it’s possible a hardware replacement or repair may be needed in order to use the “Erase All Content and Settings” function again.
Troubleshooting Steps
If you find that the option to erase your MacBook is missing, try the following troubleshooting steps:
Reset NVRAM/PRAM
Resetting the NVRAM or PRAM can clear out any corrupt settings that may be preventing access to the recovery partition. Here is how to reset the NVRAM on your MacBook:
- Shut down your MacBook.
- Turn it back on and immediately press and hold Command + Option + P + R keys.
- Keep holding the keys until you hear the startup chime again and display turns back on.
This will reset the NVRAM and may restore access to the erase function.
Boot to Recovery Mode
Try booting directly into recovery mode:
- Start up your MacBook and hold down the Command + R keys.
- Keep holding until you see the recovery mode utilities window.
- See if the “Erase All Content and Settings” option is available in the utilities window.
If you can access the recovery partition this way, you may be able to erase your MacBook from there.
Reinstall macOS
A clean reinstall of your MacBook’s operating system can also fix issues with the recovery partition and restore full functionality.
Here are the basic steps to reinstall macOS:
- Back up any important data first.
- Restart your MacBook into recovery mode again (Command + R at startup).
- Select the option to reinstall macOS.
- Follow the onscreen prompts to complete the installation.
Once finished, check if you now have access to erase your MacBook.
Use macOS Bootable USB
If the recovery partition is inaccessible, create a bootable macOS USB installer drive. This allows you to boot from the USB and access Disk Utility to erase your MacBook.
Follow these steps:
- Download the macOS installer from the App Store on another Mac.
- Plug in an 8GB or larger USB drive.
- Run Disk Utility to erase and format the USB drive.
- Launch the macOS installer and select the USB drive to create the bootable installer.
- Restart your MacBook and hold Option key to select USB boot.
- Open Disk Utility from the macOS installer GUI and select your internal drive.
- Click “Erase” to wipe your MacBook’s drive.
This should allow you to bypass the normal recovery partition and erase your device.
Disable Firmware Password
If you enabled a firmware password, this will need to be disabled before you can access the erase function:
- Restart your MacBook into recovery mode.
- Select the option to disable the firmware password.
- Enter the firmware password when prompted.
The firmware password will now be reset and no longer block the erase utility.
Turn Off FileVault Encryption
For an encrypted drive protected by FileVault:
- Boot to recovery mode.
- Open Disk Utility
- Select the encrypted drive.
- Choose to turn off encryption and enter the password.
This will decrypt the drive and allow access to erase it.
Replace Non-Apple SSD
If you installed a non-Apple SSD and can no longer access the recovery partition, you may need to reinstall the original Apple drive in order to perform an erase and reinstall of macOS.
Or if the current drive is still functional, reinstall macOS and the recovery partition using a bootable installer USB as outlined above.
When to Seek Professional Help
If you still cannot access the erase feature after trying the troubleshooting steps, it’s best to take your MacBook to an Apple store or authorized service provider. Let them know you are unable to use the “Erase All Content and Settings” option.
Some signs it’s time to seek professional help include:
- Recovery mode is completely unavailable.
- You can boot to recovery but erase option still missing.
- Reinstalling macOS did not restore the recovery partition.
- You receive hardware failure alerts.
- Other system functions like bootup and app launching are affected.
The technicians will run diagnostics tests and be able to pinpoint if there is an underlying hardware issue or deeper problem with the recovery partition preventing the erase function from working properly.
They also have access to advanced tools to fix recovery partitions and reinstall macOS in cases where simple troubleshooting does not resolve the issue.
Seeking professional help promptly can save you time and prevent further problems.
Understanding What The Erase Process Does
To understand why the erase feature may not be available in some cases, it helps to know what exactly it does:
- Deletes all user accounts and data.
- Reformats and erases the startup drive.
- Reinstalls the latest macOS version.
- Resets all settings to default.
- Restores the original factory configuration.
This puts the MacBook back to its original out-of-the-box state.
The process relies heavily on components like the recovery HD partition and integrated macOS reinstaller. It also requires full access to the startup drive in order to wipe and reformat it.
So any issues with these underlying components can make the normal erase process unavailable. Hardware faults, drive failures, or corrupted software can all prevent the full erase sequence from completing properly.
Understanding what goes on behind the scenes gives insight into why different issues may block access to this recovery mode utility.
Alternative Erase Options
If you are still unable to use the built-in “Erase All Content and Settings” function, there are some alternatives to reset your MacBook:
Secure Erase Hard Drive
You can completely overwrite and wipe your startup drive directly:
- Boot from a macOS installer USB drive.
- Open Disk Utility and select your internal hard drive.
- Click “Erase” button.
- Choose most secure erase option like 35-pass erase.
This directly wipes and erases the drive bypassing any recovery partition issues.
Erase from macOS Utilities
If you can access Terminal from within your currently installed macOS system:
- Open Terminal app.
- Enter
diskutil listand note drive identifier. - Run
diskutil eraseDisk JHFS+ "Macintosh HD" /dev/disk#(replace # with disk id).
You can also delete individual volumes with diskutil eraseVolume.
Wipe and Reinstall macOS
You can combine full drive erasure with a fresh macOS install:
- Boot to macOS installer drive.
- Open Disk Utility and securely erase your internal drive.
- Quit Disk Utility.
- Run macOS installer to reinstall a fresh OS copy.
This completely resets both the operating system and drive contents.
Use Third-Party Tools
Advanced drive erasure utilities like DBAN (Darik’s Boot and Nuke) can fully wipe a drive from an alternative bootable environment:
- Create bootable DBAN USB drive.
- Boot from the DBAN USB.
- Select your internal drive to overwrite and erase.
- Reinstall macOS after wiping completes.
Similar bootable erasure tools also provide a thorough alternative for wiping your startup disk.
Preventing Erase Issues
You can take proactive measures to help ensure erase functionality remains available on your MacBook:
- Perform regular time machine backups to preserve the recovery partition.
- Don’t delete or modify partitions manually unless absolutely required.
- Install macOS updates to maintain recovery partition integrity.
- Avoid using non-standard drives that don’t support recovery.
- Check recovery partition functionality occasionally by booting to it.
Following Apple’s best practices for drive management can prevent many issues that block the standard erase process.
Having your data backed up also ensures you can easily reinstall macOS and restore files should you ever lose access to the recovery partition.
Summary
Some key points to remember:
- Enabling firewall, FileVault, or non-Apple drives can prevent erasing your MacBook.
- Corrupted recovery partitions also disable the erase feature.
- Try resetting NVRAM, reinstalling macOS, booting to recovery, and using a bootable USB.
- If troubleshooting fails, seek help from an Apple Store or authorized service provider.
- Securely erase your drive and reinstall macOS as an alternative if needed.
Maintaining both your MacBook hardware and software is important to retaining full recovery partition functionality when you need it. Seek professional assistance sooner rather than later if you cannot resolve erase issues yourself. This can prevent further problems and save your data.