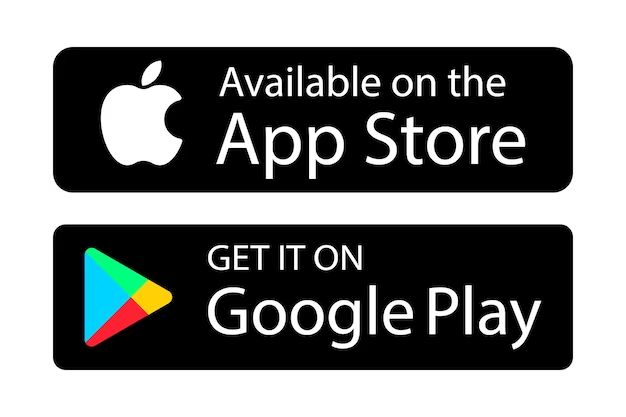Having your App Store suddenly disappear can be frustrating and confusing. There are a few potential reasons why you may be missing the App Store icon on your iOS device.
Did you accidentally remove the App Store app?
The most straightforward reason your App Store could be gone is if you accidentally deleted the app from your home screen. Just like any other app, it’s possible to remove the App Store if you tap and hold the icon until it starts jiggling and then tap the “X” to delete it.
If this is what happened, the fix is simple. Just redownload the App Store from the Purchased section of your Apple ID account. To do this:
- Open the Settings app
- Tap your Apple ID banner at the top
- Select “Purchased”
- Find “App Store” in the list of purchased apps and tap “Download” to reinstall it
Once you redowload the App Store, the icon will reappear on your home screen and you’ll be able to access it normally again.
Is the App Store restricted on your device?
Another possibility is that access to the App Store has been restricted on your device. This could happen if it is managed by a school or business, for example. Administrators can use Mobile Device Management (MDM) software to block certain apps and features.
Check if your device is enrolled in a MDM program under Settings > General > Device Management. If so, you’ll need to contact the administrator to restore access to the App Store.
Parental controls can also restrict the App Store. Check under Settings > Content & Privacy Restrictions to see if restrictions are enabled. You may need to enter the Screen Time passcode to make changes.
Does the App Store crash on launch?
An App Store crash on launch is another reason you may not see the icon. Even if the app is installed, if it crashes instantly when opened, it will seem like the App Store has vanished.
App crashes are typically caused by software bugs or glitches. Try force quitting the App Store and relaunching it to see if that fixes any crash on open issues. Also make sure your device’s operating system is fully up to date, as Apple often releases fixes for bugs like this in software updates.
Might there be a storage issue?
Devices with full or nearly full storage may experience issues with system apps like the App Store. If your phone is low on available space, try freeing up some storage to see if that restores access to the App Store.
You can clear space by:
- Deleting apps you no longer use
- Offloading large apps which keeps them on your account but deletes local data
- Removing media like photos, videos, and music
- Transferring files and data to external storage like iCloud or a computer
Getting several gigabytes of free space is ideal for system stability. The App Store icon should reappear after making space.
Does the App Store work on other devices?
To help narrow down the issue, check if the App Store is working properly on other iOS devices signed into your Apple ID. If you have multiple iPhones, iPads, or iPod touches, try launching the App Store on each.
- Works on other devices: Points to an isolated issue with your original device like app corruption or crashes.
- Not working on multiple devices: Indicates an account issue versus a device-specific glitch.
This can help you diagnose where the problem originates and how to go about fixing it.
Have you tried rebooting your device?
If you’re still unable to locate the App Store, try restarting your iPhone, iPad, or iPod touch. A simple device reboot can clear out minor glitches and get things running smoothly again.
To reboot an iOS device:
- Hold down the Power/Side button until the “Slide to Power Off” prompt appears.
- Drag the slider to turn off your device.
- After 30 seconds, hold Power/Side again to boot your device back up.
Once it restarts, check if the App Store has returned on your home screen and opens without any crashing issues.
Could there be an Apple server issue?
In rare cases, an outage or issue with Apple’s servers could make the App Store unavailable. This would prevent the app from opening properly on any devices.
To see if App Store servers are down, you can check Apple’s System Status page. You can also search online for reports of widespread App Store outages.
If Apple is experiencing downtime, the only option is to wait for them to resolve it on their end. Keep an eye on the system status page for updates on any restoration progress.
Might your time/date settings be off?
Incorrect date and time settings can sometimes disrupt proper loading of the App Store. Check that your device has the right time zone set along with the current accurate date.
You can view and adjust date/time settings under Settings > General > Date & Time. Make sure “Set Automatically” is enabled to sync the time from the network.
Can you access the App Store on other networks?
Connectivity issues may also be a factor if the App Store isn’t working properly. As a test, try accessing the store on different WiFi networks or switch to cellular data.
If the App Store loads fine on an alternate network, it points to a problem with your original connection rather than the device. Work with your ISP or router settings to troubleshoot why connectivity is disrupted.
Have you tried updating iOS to the latest version?
Ensuring your iPhone, iPad, or iPod touch is running the most current iOS version is always a smart troubleshooting step. Apple continuously releases updates that fix bugs, improve performance, and address issues like a missing App Store.
To update iOS, go to Settings > General > Software Update. Install any available updates and see if it resolves your App Store problem after restarting your device.
Can you access the App Store on a computer?
If you’re still unable to see or open the App Store on your device, try accessing it through a web browser on a computer instead.
On a Mac, go to https://apps.apple.com/ or open the App Store app. On Windows, use the same link to view the store online.
If you can reach the App Store without issue on a desktop browser, that indicates the problem is isolated to your mobile device rather than your Apple ID account.
Have you contacted Apple support?
At this point if you still can’t access the App Store on your device, your best option is to contact Apple support directly. There are a few ways to get help:
- Apple Support app – Available on iOS devices, lets you message or call for assistance
- Apple Support site – Request support by chatting or scheduling a callback at support.apple.com
- Genius Bar – Visit an Apple Store and speak to a Genius Tech in person
- Phone support – Call 1-800-APL-CARE (1-800-275-2273) to talk to Apple support representives
When you contact Apple Support, be ready to provide details like:
- iOS version on your device
- List of troubleshooting steps you’ve tried
- Any error messages you’ve gotten
- Whether the issue is isolated to just the App Store
This information will help them properly diagnose the problem and offer solutions to get your App Store working again.
Conclusion
Having the App Store suddenly vanish can certainly be frustrating. In most cases it ends up being an isolated glitch that can be fixed with some simple troubleshooting steps. Updating iOS, checking account and date/time settings, freeing up device storage, or performing a reboot will often get the App Store back in business.
For ongoing issues reaching the store on your device, Apple support can investigate more deeply and help resolve any underlying problems. With the right fixes, you can get your all-important app access restored.