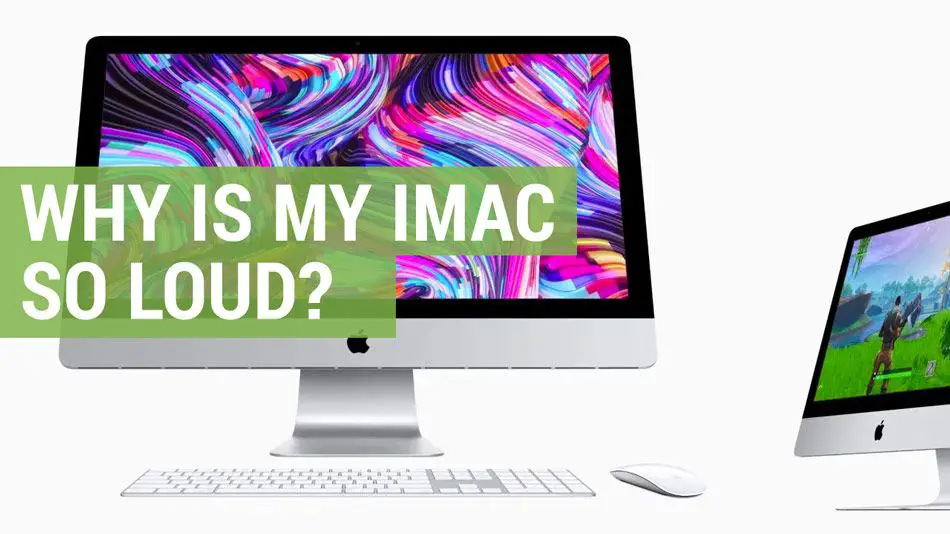If your iMac has suddenly become noisy or the fans seem to be constantly running, there are a few potential causes to check. The most likely reasons an iMac can start making excessive noise are dust buildup, software issues, or failing hardware components.
Quick Diagnosis
Here are some quick things to check that could be causing an overly loud iMac:
- Overheating – Check the temperature using an app like iStat Menus. If the CPU or GPU are getting too hot, the fans will spin fast to try to cool things down.
- Dust – Open the back and look for dust buildup on the fans and heat sinks. Excess dust can cause overheating.
- Spinning hard drive – If you have a mechanical hard drive, listen for noises coming from the hard drive area. A failing drive can get loud.
- Software – Quit any processor or graphics intensive apps and see if the noise improves. Badly coded software could be causing overheating.
- Fan failure – Listen closely to isolate where the noise is coming from. A bad fan bearing could sound scratchy or squeaky.
If you haven’t made any hardware changes and your iMac has progressively gotten louder over time, dust buildup or failing components are likely causes. But if the loudness started suddenly, it’s more likely a software or temperature issue.
Diagnosing Fan Noise Issues
The constant drone of cooling fans is one of the most common noises iMac owners complain about. Fans that run too fast and long can be caused by several issues:
Dust Buildup
Dust accumulating on the heat sinks and fans is a leading cause of overheating and loud fan noise in iMacs. Some dust is inevitable after years of use, but excessive amounts can clog vents and insulate components from air circulation. This forces the fans to spin faster in an attempt to cool things down.
Opening up the back of the iMac to clean out dust buildup is the best way to fix overactive fans. Use a can of compressed air to blow out vents and dislodge dust from fans and heat sinks. Be very careful not to damage any delicate components while cleaning.
Failing Hardware Components
If your iMac is out of warranty and more than 3 or 4 years old, failing hardware could be the root of fan noise issues. Things like the CPU, GPU, hard drive, optical drive, and power supply can all generate additional heat as they start to fail. This puts extra strain on the cooling system.
Checking the Console logs for hardware-related errors can help identify components that are causing problems. Otherwise, a technician may need to run diagnostics and replace any parts that are failing.
Thermal Paste
The thermal paste between the CPU/GPU and heat sinks can dry out over time. This reduces heat transfer efficiency, causing the components to run hotter. Corrupted thermal paste has the same effect as dust buildup – the fans throttle up to try to lower system temperature.
Replacing aged thermal paste with fresh paste can lower CPU/GPU temperatures by 10°C or more. This requires fully disassembling the iMac and should only be done by an experienced technician.
Software and Workload
Poorly coded or demanding software can tax the CPU and GPU, leading to overheating. Things like games, creative suites, and virtual machine software can drive processor usage over 75%-100% when active, heating up the system.
Check Activity Monitor when your iMac is hot and loud to see if any apps are monopolizing resources. Quitting them may resolve any temporary thermal issues. Also try a reboot – background processes can sometimes get stuck eating up CPU cycles.
Ambient Air Temperature
If the room your iMac is in becomes hot for an extended period, don’t be surprised if the fans become more audible. Factors like poor air circulation, direct sunlight, crowding, and poor AC flow can all raise ambient temps.
Improving air flow around the iMac and addressing any environmental temperature issues can help reduce the system’s cooling burden and fan speeds.
Dealing With Hard Drive Noise
Hard disk drives are another common source of nuisance noise in iMacs. Some signs your hard drive may be acting up:
- Loud clicking or grinding noises
- Noticeably slow performance
- Intermittent crashes or freezes
- Failure to boot
Excessive hard drive noise is usually a symptom of a failing drive. As the components degrade, they generate more vibration and noise during operation. The grinding or clicking noises point to the drive heads struggling to read data from the platters.
Back up your data immediately if you suspect your hard drive is failing. The noises indicate it could seize up completely at any time. Replacing the drive before it dies completely is the best course of action to avoid potential data loss.
An SSD is much less prone to mechanical failure and also runs silent since there are no moving parts. Replacing your hard disk with an SSD is a great solution if drive noise is driving you crazy.
Isolating the Source of Noise
Figuring out exactly where the noise is coming from is helpful for diagnosing iMac fan and hardware issues. Follow these tips to isolate the location and cause:
- Press your ear against the top, back, and sides of the iMac to pinpoint the origin of the noise.
- Run the Apple Hardware Test to isolate any failing components.
- Check System Information for hardware issues reported under USB and Thunderbolt sections.
- Eliminate any external peripherals as the source of noise.
- Try an SMC reset and NVRAM reset to clear any system issues.
You can also download an app like Sound Meter on your iPhone. This turns your phone into a decibel meter so you can move it around pinpointing loud hardware components.
Fixing a Noisy Optical Drive
If your optical drive is making scraping, grinding, or buzzing noises, dirt or dust may be interfering with the laser optic mechanism. CDs/DVDs that are slightly warped can also produce extra noise during the loading process.
Try cleaning the optical drive lens first. Apple recommends using a DVD laser lens cleaner. Place the cleaner disc in the drive, let it run through a couple cycles, then eject it.
If cleaning doesn’t fix the issue, the optical drive may need to be replaced. On older iMacs this requires fully disassembling the display panel to access the optical drive. On newer models, the drive may be user accessible via a bottom panel.
Finding Interference from Nearby Electronics
Items placed too close to your iMac can sometimes interfere with its operation and produce extra noise you can hear. Things to check for include:
- External hard drives power boxes touching the iMac case
- Wireless charging pads or cases placed nearby
- Phones, USB sticks, or accessories plugged into USB ports
- External monitors, keyboards, mice connected to rear ports
- Speakers positioned too close to the system
Try removing or relocating items around the iMac to see if any are the source of electrical interference or vibration noise being produced. Keeping 4-6 inches minimum spacing is a good rule of thumb.
Rattling Airflow Grill/Cover
Some iMac models have a plastic airflow grill along the bottom edge or back. Over time these can work loose and start to rattle when the fans vibrate airflow across them. If you notice the noise occurring in time with fan speeds, it’s likely the grill is the culprit.
Try securing the grill with strong double sided tape on the edges/screws. If the grill is fully detached, check if it can be snapped back into place. Replacements are available for purchase if needed.
Isolating Software Causes
Software and computer workloads are a common source of temporary fan noise and overheating. Try these steps to isolate any noisy software:
- Quit any games, creative suites, virtual machines, or other demanding apps.
- Check Activity Monitor for any processes hogging CPU.
- Close browser windows and tabs eating up resources.
- Disable biblical startup items you don’t need.
- Restart your iMac and check for improvements.
- Try using your iMac in Safe Mode to disable extra processes.
- Create a new test user account and log in to check for changes.
- Back up files and try reinstalling macOS if needed.
If quitting software helps, try reinstalling applications and updating to the latest versions. Developers often release performance and efficiency fixes that could help.
Adjusting iMac Fan Control
The system fans in your iMac are controlled by OS X based on component temperatures and workloads. You can manually adjust the fan speeds using an app like Macs Fan Control:
- Download and install the Macs Fan Control app.
- Select your desired fan speed curve or set custom percentages.
- Check that temperatures remain in acceptable ranges.
- Optionally set more aggressive curves during demanding workloads.
Just be careful not to under-cool your iMac components or overheat them by running fans too slow. Monitor temperatures closely anytime making manual fan adjustments.
Resetting SMC and NVRAM
Resetting the System Management Controller (SMC) and NVRAM can help clear any glitches causing fans to run fast. Try this when no other hardware or software issues are found:
Reset SMC
- Fully shut down your iMac
- Unplug power cable for 15 seconds
- Plug power back in and restart iMac
Reset NVRAM
- Restart your iMac and quickly press CMD+OPT+P+R keys
- Keep holding until you hear the startup chime a second time
- Release keys and let iMac reboot normally
Resetting these systems can fix glitchy fans and other quirky behaviors like sleep problems or USB issues. Perform them regularly as part of your iMac maintenance.
Examining Log Files
Checking log files provides detailed diagnostic information to help narrow down hardware issues. Look for clues in these logs:
- Console – Logs hardware errors like component failures.
- System Information – Details issues with USB/Thunderbolt.
- Activity Monitor – Helps find problematic apps.
Match up timestamps in Console with fan noise occurrences to spot related hardware problems. If you see lots of errors around a particular component, it likely needs service or replacement.
Conclusion
Loud iMacs often benefit from a multi-step troubleshooting approach. Here are some final tips to pin down and fix the issue:
- Note if the noise is continuous or intermittent.
- Isolate what types of actions trigger the noise.
- Back up your data just in case.
- Try quick fixes like an SMC reset first.
- Be methodical working through each potential cause.
- Don’t rush – noisy components can take time to diagnose.
With persistence, you should be able to quiet down your noisy iMac. Just try fixes one step at a time until you’ve found the culprit. If needed, bring your iMac to a qualified repair technician for further diagnosis and servicing.