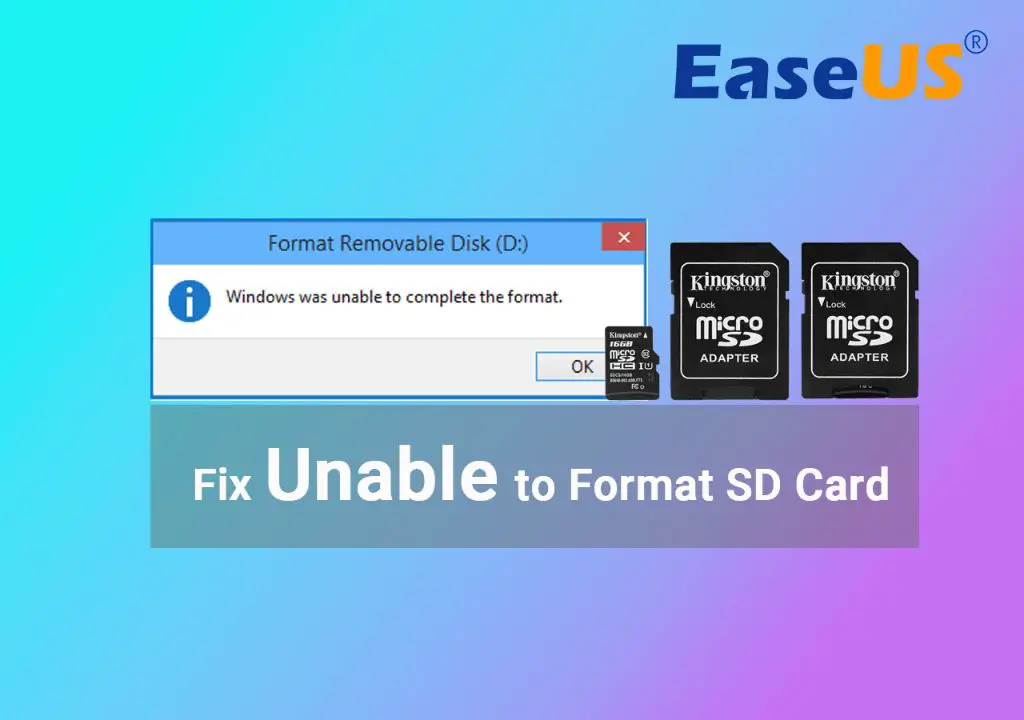Quick Answers
Formatting an SD card can fail for several reasons:
- The SD card is locked – unlock it
- The SD card is damaged or corrupted – try a different card
- There is not enough space on the SD card – delete files to free up space
- The SD card is not compatible with your device – use a compatible SD card
- The SD card reader driver is outdated – update the driver
Secure Digital (SD) cards are removable flash memory cards used in devices like digital cameras, phones, and tablets to store data. To use an SD card in a new device, you usually need to format the card, which erases existing data and prepares the card for the new device. However, sometimes a computer may be unable to properly format an SD card, resulting in frustrating errors. In this article, we will explore some of the common reasons why a PC may be unable to format an SD card and provide potential solutions to fix the issue.
Damaged or Corrupted SD Card
One of the most common reasons a PC cannot format an SD card is because the card itself is damaged or corrupted. SD cards have sensitive flash memory chips and controller circuits. Dropping the card, getting it wet, exposing it to extremes of heat or cold, or physically bending the card can damage components and make the card unreadable. Electrical issues or sudden removal of the card during a write operation can also corrupt data on the card. Damaged or corrupted cards often cannot be properly formatted.
If you suspect your SD card is damaged, try formatting it on a different PC or device. If formatting consistently fails, the card is likely faulty. You will need to replace the damaged SD card with a new one. When buying a new card, look for name brands known for quality, like SanDisk, Sony, or Samsung. Avoid cheap generic cards that are more prone to defects and premature failure.
SD Card is Locked
Another factor that can prevent formatting is if the lock switch on the SD card is slid to the locked position. The lock switch sets a write-protection on the card to prevent any changes being made to data on the card. When locked, the PC cannot format the card because that would erase data.
Make sure to slide the lock switch on the side of the SD card to the unlocked position before trying to format. The switch position may be labeled “Lock/Unlock.” If the switch is already unlocked, then the lock is not the reason formatting is failing.
Insufficient Space on the SD Card
The computer may sometimes be unable to format an SD card if there is insufficient free space available on the card. This is more likely to occur when trying to format to a file system that requires a certain amount of free space overhead to operate properly.
For example, the exFAT file system often requires at least 512 MB or more of free space for the system files it needs. If you attempt to format a nearly full SD card to exFAT, the operation may fail due to insufficient space.
Deleting unused files or moving data off the SD card to create more free space can allow the format process to work properly. Alternately, you can try formatting to a file system like FAT32 that requires less overhead space.
Incompatible or Unrecognized SD Card
Formatting issues can also occur if the SD card is not compatible with your computer or device. There are several SD card specifications (e.g. SD, SDHC, SDXC), and your computer’s SD card reader may only support certain types. Using an incompatible card that is not recognized properly will prevent formatting.
Check that your SD card matches a specification supported by your PC. For example, many older laptops may only work with standard SD cards up to 2GB, while newer computers are likely to support SDHC and SDXC cards with much higher capacities.
Unrecognized cards may also simply be defective or damaged, as discussed previously. Trying a different, known good SD card can help determine if card compatibility is the issue.
Outdated SD Card Reader Drivers
The SD card reader in your computer relies on software drivers to operate properly. If these drivers are outdated, malfunctioning, or corrupted, that can interfere with the system’s ability to format SD cards.
To rule out a driver issue, update your computer’s SD card reader drivers to the latest available version from the manufacturer. For laptops, this is usually the laptop maker or the company that provided the SD card reader. On desktop PCs, updating the motherboard drivers can help.
Reinstalling or rolling back the drivers can also help fix any glitches that are preventing SD card formatting.
Troubleshooting Steps to Attempt Formatting an SD Card
If your computer is unable to format an SD card, there are a number of troubleshooting steps you can try:
- Verify the SD card lock switch is in the unlocked position.
- Try the SD card in a different device like a camera or phone. If it does not work there, the card is likely damaged.
- Check the SD card specifications are compatible with your computer.
- Delete files or move data off the card to create more free space, then try formatting again.
- Update, reinstall, or roll back the SD card reader drivers.
- Try a new SD card that you know works properly in other devices.
- Use disk utility software to scan for errors and attempt to repair the card.
- As a last resort, initialize the SD card by creating a new partition.
Following these steps methodically can help determine the cause and resolve SD card formatting failures in many cases.
Checking the SD Card Lock Switch
As mentioned previously, one of the simplest explanations for an unformattable SD card is that the physical lock switch on the side of the card is in the locked position. The switch is often labeled “Lock/Unlock” and sliding it up engages the lock to prevent writes.
When the lock is on, the PC cannot format the card since that requires writing to it. Be sure to slide the switch fully down into the unlocked position before attempting to format.
Testing the Card in Other Devices
A quick way to assess if the SD card itself is damaged is to test it in another device like your digital camera, smartphone, or tablet. If the card is not recognized, cannot be accessed, or fails to save data in other devices, that indicates a fault with the card rather than a problem with your computer.
You can also try reading files that were previously saved on the card. If the card cannot maintain the data, it is defective. Obtaining a replacement SD card should allow proper formatting.
Checking Compatibility
There are a few common SD card specifications to be aware of:
- SD – The original SD standard had a maximum capacity of 2GB.
- SDHC – SD High Capacity allowed 4GB up to 32GB cards.
- SDXC – SD Extended Capacity supports cards up to 2TB.
Your computer’s SD card reader may only support certain standards. An old laptop may work with SD or SDHC cards up to 32GB, while newer computers likely support SDXC cards with much larger capacities.
Consult your computer or SD card reader documentation to verify which card types are compatible. Using an incompatible higher capacity card may prevent properly formatting the card.
Freeing up Space
Some file systems require a certain amount of free space to operate correctly. For example, exFAT typically needs 512MB or more free to format properly in Windows.
If you are trying to format a nearly full SD card to a file system with overhead requirements, deleting files or moving data off the card can help open up space. This allows the formatting process to complete correctly.
Alternatively, choose a file system like FAT32 that has less space overhead requirements.
Updating Drivers
Since the SD card reader relies on software drivers, outdated or corrupted drivers can interfere with properly communicating with SD cards. This prevents accessing or formatting cards.
Updating to the latest SD card reader driver from your laptop manufacturer or computer motherboard support website can resolve this issue.
If updating does not help, try uninstalling the SD drivers, rebooting your PC, and freshly reinstalling the latest drivers. This reloads the drivers, replacing any corrupted files.
Trying a New SD Card
Given the commonality of SD card defects, one of the quickest ways to determine if the issue lies with the card is to try using a different SD card known to work properly.
If another card formats without issue, then corruption or incompatibility with the original card is likely to blame. Purchasing a new card of a compatible specification will resolve the formatting problem.
Using Disk Utility Software
Utility software designed for disk maintenance can sometimes resolve SD card corruption issues and allow proper formatting.
On Windows, you can try the built-in Error Checking tool to scan for defects and attempt repairs. On Mac, the Disk Utility First Aid feature serves a similar purpose.
Third-party disk utility software may provide additional tools and options to salvage corrupted SD cards. However, if scanning cannot correct card issues, the card likely requires replacement.
Initializing a New Partition
As a last resort when SD cards cannot be formatted normally, you can try initializing the card to force creation of a new partition. This effectively erases and recreates the partitioning on the disk.
On Windows, you can use the Disk Management utility to initialize the SD card. On Mac, opening Disk Utility and selecting the SD card then clicking the Erase button can format a new partition.
Note this makes any previous data on the card irrecoverable. Only use partitioning tools if you have exhausted other options to format the card. And backup important data off the SD card beforehand if possible.
Common SD Card Formatting Errors
When a PC is unable to format an SD card, some common error messages you may encounter include:
“Card is write protected”
As covered earlier, this means the SD card’s lock switch is slid upward to the locked position. Move the switch fully down to the unlocked setting.
“Card cannot be accessed. The parameter is incorrect.”
This typically indicates the SD card has become corrupted. Try the card in another device to confirm. You will likely need to replace the damaged SD card.
“Not enough free space available to complete format”
Some file systems need free space to format properly. Delete files or move data off the card to create sufficient overhead space for the format process.
“The system cannot find the file specified”
This may point to a driver issue preventing proper communication with the SD card. Update the SD card reader drivers and reboot your computer.
“Input/output device error”
General hardware errors like this often occur with damaged SD cards. Attempt recovery with disk utility software, or replace the faulty card.
“Read-only file system” error
This can indicate a lock switch issue or corruption. Make sure the lock switch is fully unlocked. If files were written to the card, it suggests corruption.
“Volume is too big for FAT32” error
This occurs when formatting larger capacity SD cards to FAT32 on Windows. Convert the card to a different file system like exFAT instead.
Best Practices When Formatting SD Cards
Following some simple guidelines when formatting SD cards can help avoid corruption or conflicts:
- Safely eject the SD card before removing it from your computer.
- Back up your SD card data before formatting to avoid losing files.
- Know your computer’s compatible SD card types before purchasing new cards.
- Choose an appropriate file system – FAT32 or exFAT are most common.
- Make sure you have sufficient overhead space when formatting.
- Always use the computer’s built-in formatter tool for best results.
- Avoid low quality, poor brand SD cards which tend to fail prematurely.
- Handle SD cards carefully to prevent physical damage.
Following these simple practices will help ensure you avoid issues formatting SD cards when you need to erase them for use in new devices.
Safely Ejecting Removable Media
Always properly eject an SD card before removing it from your computer’s card reader slot. This ensures any pending write tasks are completed first. Removing the card without ejecting can lead to file table corruption making formatting difficult.
On Windows, left click the Safely Remove Hardware icon in the system tray and select Eject for your SD card. On Mac, either drag the SD card icon on the desktop to the Trash, or right click and select Eject.
Backing Up Data
When formatting an SD card, the process erases all data on the card. Be sure to copy or back up any files you need to retain before formatting. This could include photos, videos, documents, or other data stored on the SD card.
Checking Compatibility
As mentioned earlier, it helps avoid issues if you check the SD card types (SD, SDHC, SDXC) compatible with your computer before purchasing and formatting new cards. Obtaining a card your system supports ensures proper formatting.
Choosing a File System
For consumer devices, SD cards are most often formatted with either the FAT32 or exFAT file systems. FAT32 works with all operating systems but has a 4GB per file size limit. exFAT removes this limit but may not work on older systems.
In most cases, exFAT is the best choice for SD cards unless you specifically need FAT32 compatibility. Performatting to a file system your computer recognizes helps avoid errors.
Allowing Overhead Space
When formatting SD cards, leave a reasonable amount of free space for overhead requirements. For example, exFAT may need 512MB or more free to format in Windows. Not allocating sufficient space can cause the format to fail.
Using Built-in Formatters
Your computer’s operating system provides SD card formatting tools that configure optimal file system settings. Use these rather than a third-party formatter which may misconfigure options resulting in errors.
On Windows, use File Explorer to format. On Mac, use Finder or Disk Utility instead of non-Apple tools.
Choosing Quality SD Cards
Brand name SD cards from reputable manufacturers generally provide better performance and longevity than cheap low-cost cards. Top brands to look for include SanDisk, Samsung, Sony, Kingston, and Transcend. Avoid unknown brands.
Higher end cards use better quality NAND flash memory chips and controllers. They survive more erase/reformat cycles and have lower failure rates.
Handling SD Cards Carefully
SD cards have delicate electronic components internally and should be handled with care to prevent physical damage. Avoid dropping cards, getting them wet, or bending them. This kind of mistreatment can easily break SD cards causing format failures.
Conclusion
When a PC is unable to properly format an SD card, the most common causes are physical damage to the card, insufficient free space, incompatible card types, or driver issues. Following troubleshooting steps like trying a different SD card, checking the lock switch, updating drivers, and using disk utilities can often resolve the issue and allow successful formatting.
Adopting best practices like safely ejecting cards before removal, knowing your computer’s SD card compatibility, always backing up your data, allowing overhead space, and handling cards carefully will help prevent formatting problems. Replacing defective or corrupted SD cards is necessary in cases where the card itself is faulty.