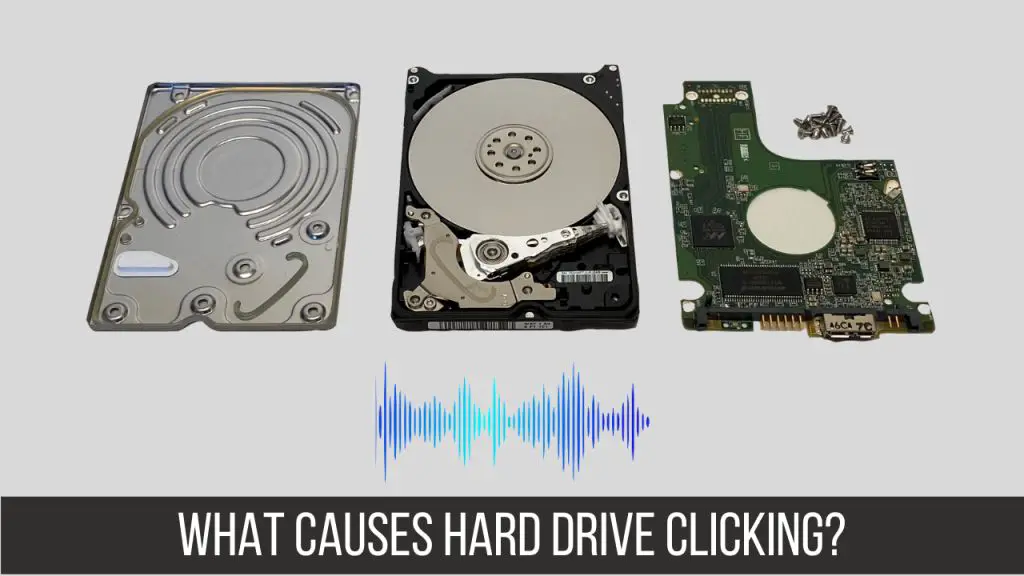What is a Clicking Hard Drive?
A clicking hard drive refers to a hard drive that makes an abnormal clicking, knocking, or grinding sound when in operation. This clicking sound comes from the read/write arm or heads inside the hard drive. The clicking sounds occur when these heads contact the disk platters as they try to move, indicating a mechanical issue preventing normal function.
The clicking noise happens for a couple main reasons:
- The read/write heads are stuck and unable to move properly across the platters.
- The motor spindle that controls platter rotation is not working.
When the heads cannot move or the platter stops spinning, the heads end up tapping or scraping the disk platters as they try to function, creating the distinct clicking sound. This indicates that the hard drive cannot operate normally to read or write data from the disks.
Hard drive clicking poses a serious issue, as it means the drive cannot reliably access your data anymore. The clicking is an audible sign your hard drive is failing and will likely stop working completely soon.
Common Causes of Clicking
There are several common causes of a hard drive making clicking noises:
Failing read/write heads are one of the most common reasons. The heads float over the drive platters on a thin cushion of air. If the heads become misaligned or damaged, they can start clicking against the platters (Ontrack, 2022). This results in a rhythmic clicking noise as the heads repeatedly strike the platters.
Motor failure can also lead to clicking sounds. The spindle motor spins the hard drive platters at high speeds. If this motor seizes up or fails, it may emit a clicking noise as it struggles to spin (DriveSavers, 2023). The heads striking the stationary platters can also click.
Degraded or insufficient lubricant on the drive’s moving parts can cause friction and clicking noises. The precision machined parts in a hard drive require lubricant to move smoothly. As lubricant breaks down over time, the increased friction results in audible clicking sounds.
Damaged or misaligned parts within the hard drive can also produce intermittent or rhythmic clicking noises as they collide or rub against each other. This may be caused by physical impacts to the drive or internal component failures.
Troubleshooting Steps
If your hard drive is making a clicking noise, there are some initial troubleshooting steps you can take to try to isolate and address the issue:
First, isolate the sound to confirm it is coming from the hard drive and not a different computer component. Put your ear close to the hard drive while it is running to verify the clicking sound.
Next, check all the connections and cables to make sure they are properly and securely plugged in. Unplug and reseat the power and data cables connected to the drive to ensure a good connection.
Try using a different power cable if you have a spare available. Sometimes a faulty power cable that is not delivering consistent electricity can cause clicking noises.
If the drive is external, plug it into another computer to see if the clicking persists. This helps determine whether the issue is with the drive itself or something on your particular computer.
You can also try reformatting or repartitioning the drive using the computer’s disk management tools. This may stop the clicking if it is related to a logical issue on the drive. However, reformatting results in data loss, so only attempt if you have backups.
If the clicking sound persists despite trying different computers and cables, it likely indicates a physical problem with the drive itself. In that case, moving forward with data recovery options may be necessary.
Data Recovery Options
When a hard drive starts clicking, it often means the drive has failed and the data is inaccessible through normal means. However, there are ways you may be able to recover the data:
Send to Data Recovery Service
Professional data recovery services are equipped to repair damaged hard drives and recover data in a clean room environment. Success rates can be 70% or higher for recovering data from clicking hard drives. However, costs range from $300 to $2000+ depending on the extent of damage and desired data recovery. Examples of reputable data recovery companies include DriveSavers and Ontrack.
DIY Methods and Software
For a lower cost option, you can try DIY data recovery using software like EaseUS Data Recovery Wizard (https://www.easeus.com/datarecoverywizard/free-data-recovery-software.htm). This allows recovering limited data for free or up to 2GB for paid software. However, DIY recovery has lower success rates than professional services and risks further damaging the drive.
You can also try specialized hardware like a disk imager to clone the drive before attempting recovery. Overall, DIY options are cheaper but less reliable than professional recovery.
Backing Up Your Data
Backing up your data regularly is crucial to avoid losing important files and information in the event of a hard drive failure. According to experts, one of the key backup strategy best practices is to increase backup frequency to account for the large amount of data people produce and rely on (https://www.techtarget.com/searchdatabackup/feature/The-7-critical-backup-strategy-best-practices-to-keep-data-safe). Backing up data should be an ongoing task, rather than something you only do occasionally.
There are several options for backing up your data:
- External hard drives – Portable and easy to use, external HDDs provide a simple way to copy your files onto a separate device. They come in various storage sizes to accommodate different backup needs.
- Cloud storage – Services like Google Drive, Dropbox, iCloud, etc. allow you to backup your files to the cloud. This protects your data if your local drives fail.
- Online backup services – Companies like Backblaze and IDrive offer continuous cloud backup that runs in the background. They provide offsite storage and version history.
Experts recommend the “3-2-1 backup strategy” which involves keeping 3 copies of your data, on 2 different media types, with 1 copy stored offsite (https://www.wired.com/story/how-to-back-up-your-digital-life/). This provides multiple layers of protection against data loss.
In terms of backup schedule, daily incremental backups are ideal for frequently changing files and datasets. Weekly full backups of your entire system should also be performed for optimal protection.
When to Replace a Clicking Drive
If you’ve exhausted all troubleshooting steps like checking connections, freezing the drive, updating drivers, etc. and the clicking and performance issues persist, it’s likely time to replace the problematic hard drive. At a certain point, extensive repairs may cost more in time and money than simply replacing the drive.
For example, professional data recovery services typically charge $300-1000+ to attempt extracting data from a failed drive. A new 1TB hard drive often costs under $50. If your data isn’t absolutely essential or backed up elsewhere, replacement may be the most cost-effective solution.
Likewise, if the clicking and errors make your system unusable or frequently crash, replacement should be strongly considered. As the drive continues degrading, data risks being lost forever. Waiting carries the risk of total failure. Replacing sooner allows you to still attempt data recovery yourself or professionally.
On the other hand, if the drive and computer still function despite some clicking and you have immediate access to your important files, replacement can potentially wait. But frequent backups are strongly advised to avoid losing data when the drive fully stops working.
Overall, extensive clicking indicates a drive near the end of its lifespan. Replacement provides the ultimate fix. Just be sure to backup irreplaceable data first and transfer any needed files before switching out the old drive.
Buying a Replacement Drive
When purchasing a replacement drive for a clicking Seagate hard drive, it’s important to match the specifications of the old drive as closely as possible. This includes factors like:
- Drive capacity – Match the same storage capacity like 1TB, 2TB etc.
- Form factor – Choose the same physical size like 3.5″ or 2.5″.
- Interface – Select the identical interface, SATA or IDE.
- RPM for performance – Match the same RPM speed, often 5400 RPM or 7200 RPM.
Shopping with trusted hard drive brands like Western Digital, Seagate, or Toshiba is recommended over generic brands. Consider looking at upgraded options as well, like a drive with higher capacity or faster RPM if your budget allows.
For specific replacement recommendations, refer to drive suggestion lists like: https://www.tomshardware.com/best-picks/best-hard-drives
Installing a New Drive
Once you have a replacement hard drive, the installation process involves both hardware and software steps. Here are the main things to consider when installing a new drive:
First, physically install the new hard drive in the computer. For a desktop PC, this typically involves connecting the SATA and power cables inside the computer case. Make sure the drive is securely mounted. Refer to the computer or drive manual for details on the physical installation. See this guide for step-by-step instructions.
After connecting the new drive, boot into the computer’s BIOS setup and verify the drive is detected. You may need to enable hot-swap capabilities or adjust SATA settings if the drive is not detected.
The next step is partitioning and formatting the new drive so the operating system can access it. Use the Disk Management utility in Windows or Disk Utility on Mac to create a partition and format it. Formatting erases any data, so be careful not to format the wrong drive. See this guide for help with partitioning and formatting.
With the drive installed and formatted, you can optionally restore your data from a backup. Use backup software or cloning tools to transfer data from the backup to the new drive. Take care not to overwrite your current operating system drive if applicable.
Once the data migration is complete, you should be able to access files and boot from the new hard drive.
Preventing Future Failure
There are a few key things you can do to help prevent hard drive failure in the future:
Handle drives carefully – Be gentle with external hard drives. Don’t drop them, bang them around, or subject them to harsh physical shocks as this can damage the internal components. Also be careful not to bend or twist the SATA cable connected to an internal drive.
Maintain proper airflow – Hard drives generate heat and need sufficient airflow to stay cool. Make sure drives have ventilation room around them. Don’t stack items on top of external drives. Also regularly clean out your computer case of dust buildup to promote airflow.
Upgrade drives every 3-5 years – Hard drives have a limited lifespan, usually around 3-5 years of regular use before the risk of failure increases. Periodically upgrade internal and external hard drives to new ones. This ensures you get a fresh drive before problems start appearing.
Additionally, make sure to always eject and safely disconnect external hard drives after use. For internal drives, avoid improper shutdowns and use the computer’s restart/shutdown options.
When to Seek Professional Help
If you’ve tried all the DIY troubleshooting steps and your hard drive is still clicking or failing to work properly, it may be time to seek help from a professional data recovery service.
Data recovery services use specialized tools and techniques in a cleanroom environment to attempt recovering data from failed drives. While DIY software can sometimes work, professional services have much higher recovery rates for mechanically failed drives like those experiencing clicking noises.
Examples of top professional data recovery services include:
DriveSavers,
Secure Data Recovery,
and Geek Squad’s in-store data recovery service.
The cost for professional recovery varies depending on the type of failure and how valuable the data is, but expect to pay $300 to $2000+ in many cases. While expensive, this cost may be worthwhile for irreplaceable data like family photos, financial records, or business files.
If the data on the drive is not critical, then professional recovery may not be cost-effective. But for valuable or irreplaceable data, professional services can sometimes recover data after DIY options have failed.