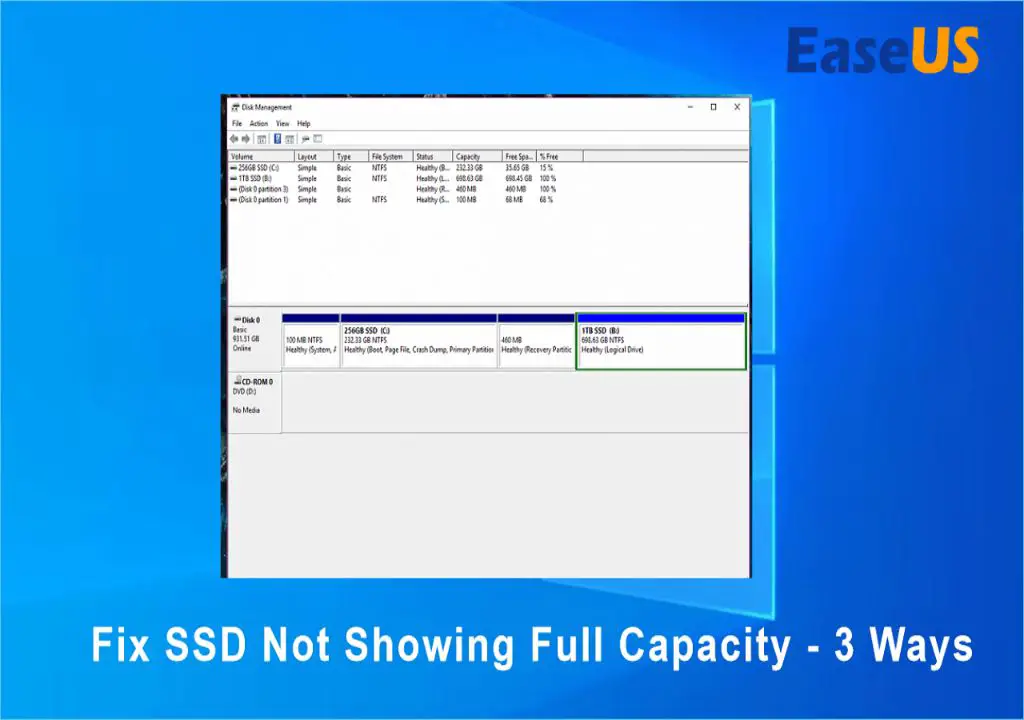It can be frustrating when you purchase a solid state drive (SSD) with a certain storage capacity, only to find that the full amount does not seem to be available for use. There are a few common reasons why this occurs, which we will explore in this article.
Operating System Overhead
One of the most common reasons an SSD does not show its full capacity is that some storage space is reserved for use by the operating system. All hard drives and SSDs have a certain amount of capacity set aside for internal functions of the OS and disk formatting. This overhead is necessary for the drive to operate properly.
For example, on a Windows 10 computer, at least 20-30GB of the SSD space will not be available to the user. This area holds critical Windows files, temporary data, update files, etc. Other common uses of SSD overhead space include:
- Master Boot Record (MBR) – Stores bootloader code.
- GUID Partition Table (GPT) – Partition structure on UEFI systems.
- File Allocation Table (FAT) or New Technology File System (NTFS) – File system structures for organizing data.
This necessary drive overhead will make some of the advertised SSD capacity unavailable. However, it enables the smooth functioning of the OS.
Gigabyte vs Gibibyte
Another factor that can sometimes contribute to missing drive space is the difference between gigabytes (GB) and gibibytes (GiB).
Hard drive manufacturers advertise capacity in gigabytes, which are defined as:
1 GB = 1,000,000,000 bytes
However, operating systems like Windows actually display drive space in gibibytes, which are defined as:
1 GiB = 1,073,741,824 bytes
As you can see, a gibibyte is slightly larger than a gigabyte. This means that the actual usable capacity calculated by the OS will be slightly less than the advertised capacity from the manufacturer.
For example, a 500 GB SSD may show up in Windows as 465 GiB. The missing space is simply a conversion difference, not missing capacity.
Over-Provisioning
SSD manufacturers also utilize a technique called over-provisioning to optimize performance and endurance of the drive.
This involves reserving anywhere from 7-30% of the SSD’s physical flash storage for internal processes like garbage collection and wear leveling. The reserved space is not visible to the operating system.
Over-provisioning allows the SSD controller to operate more efficiently, reducing write amplification and increasing the drive’s lifespan. However, it also reduces the visible capacity in the OS.
Incorrect Drive Format
Another potential factor is that the SSD has been formatted incorrectly, which may reduce available storage space. For example:
- Formatting with the wrong file system – Like FAT32 instead of NTFS in Windows.
- Incorrect allocation unit size – E.g. 4KB instead of the default 4096 bytes when formatting.
- Misaligned partitions – Partitions not aligned with erase blocks on SSD.
Thankfully, issues due to incorrect drive formatting can usually be fixed by reformatting the SSD with the proper parameters.
Bad Sectors and Errors
If an SSD has bad sectors or internal errors, this can result in some of the drive’s capacity becoming inaccessible to the operating system. Bad sectors are physical blocks on the SSD that can no longer reliably store data.
Typical causes include:
- Manufacturing defects
- Electrical issues
- Write/erase endurance limits reached
- Physical damage
As bad sectors develop, the SSD controller marks them as unavailable. The operating system then reduces the visible drive capacity by the amount lost to bad sectors.
TRIM Command Issues
The TRIM command is an essential SSD maintenance function that helps keep performance and endurance optimized. It allows the operating system to notify the SSD which blocks of deleted data are no longer needed.
The SSD can then wipe these blocks internally and prepare them to be rewritten. However, if TRIM is not functioning correctly, the SSD may have many blocks still marked as in-use, even though they are no longer storing valid data.
This can reduce the apparent capacity of the SSD. Issues with TRIM can sometimes be fixed by updating SSD firmware or toggling OS settings related to TRIM.
Memory Cell Degradation
SSD storage cells have a limited lifespan and will degrade with extensive long-term use. This effect is more pronounced on lower quality SSDs.
As cells wear out, they lose the ability to reliably store data and are retired by the controller. Retiring large amounts of worn-out cells leads to loss of usable drive capacity over time.
Higher quality SSDs with advanced controllers minimize capacity loss from cell degradation using wear leveling techniques.
Driver Issues
Outdated, corrupt or missing drivers can also sometimes interfere with an SSD’s full capacity being detected properly. For example, key drivers like the SATA controller driver allow the OS to communicate with the SSD.
Updating SSD-related drivers can help restore access to full capacity if driver issues are the cause. Reinstalling drivers or upgrading to the latest OS version may resolve driver-related capacity problems.
SSD Failure
In rare cases, severely degraded SSDs can begin failing completely, resulting in more and more capacity becoming inaccessible. As NAND dies deteriorate or the SSD controller fails, usable space reduces over time.
Signs of SSD failure include increasingly worse performance, corruption of files and data, disappearance of additional drive capacity, and difficulty partitioning/formatting the SSD.
If an SSD is exhibiting failure, replacement of the drive is recommended. SSD failure cannot be reliably fixed or reversed.
Conclusion
In summary, there are various reasons an SSD may not show its full advertised capacity when installed in a computer:
- Necessary storage overhead for OS files and structures
- Capacity difference between gigabytes and gibibytes
- Intentional over-provisioning by the manufacturer
- Incorrect drive formatting and partition misalignment
- Bad sectors and physical errors
- TRIM command problems
- Cell degradation and wear
- Driver issues
- Complete SSD failure
Before concluding an SSD is faulty, understanding these factors can explain why missing capacity is expected behavior in many cases. Performance and lifespan are often optimized by sacrificing some usable space.
Reformatting, updating firmware and drivers, or adjusting OS settings related to TRIM may help restore access to full capacity. If issues persist and a hardware fault is suspected, SSD replacement may be required.