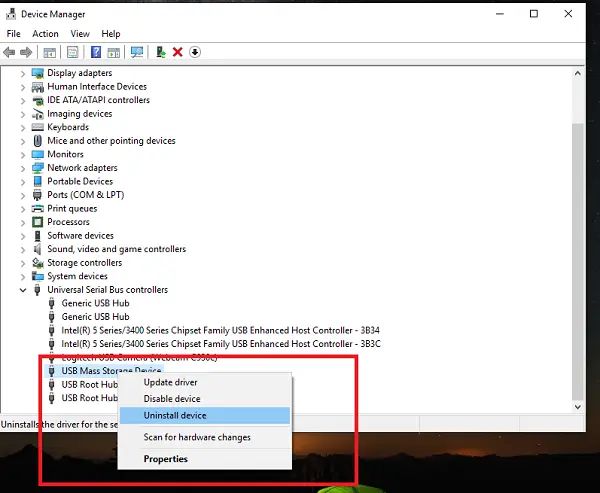It can be frustrating when you plug a USB device into your computer, only to have it repeatedly disconnect and reconnect. This intermittent connection can prevent you from properly accessing or transferring files on the USB drive. There are several potential causes for a USB drive disconnecting and reconnecting. In this article, we’ll explore the common reasons this occurs and steps you can take to resolve the issue.
Faulty USB Port
One of the most common reasons a USB device keeps disconnecting and reconnecting is a hardware issue with the USB port itself. The USB port on your computer has a number of small metal pins inside that make the physical connection with the USB plug. Over time, these pins can become bent, damaged, or pushed out of place from repeated use. This can create an unstable connection with any device plugged into that port.
You may be able to identify a faulty USB port if the problem only occurs when using one specific port on your computer. Try plugging the USB into a different port and see if the disconnecting stops. If the behavior persists in all ports, it’s likely an issue with the USB device or drivers instead.
Fixing a faulty USB port
The best way to fix a faulty USB port is to physically replace it. USB ports on laptops can often be repaired by a computer technician, but those on a desktop PC motherboard may require replacing the entire motherboard. Before replacing any complex hardware, check for bent pins inside the port and gently straighten them with tweezers. You can also use compressed air to blow out any dust or debris in the port.
USB Cable Issues
Problems with the physical USB cable can also lead to disconnecting and reconnecting behavior. Damaged, worn out, or improperly shielded cables can cause signal issues between the computer and USB device. Try switching to a different, high quality USB cable to see if this resolves your connection problems. Signs your USB cable may be faulty include:
- Visible cracks, fraying or damage along the cable.
- Bent or loose connectors at either end.
- Issues only occur with one specific cable.
- Cable feels abnormally warm when connected.
A faulty USB cable interrupts the stream of data flowing between devices. This manifests as disconnects, transfer errors or slow data rates. Always use cables less than 3 meters long and check user reviews to avoid low quality cables prone to failure.
Power Supply Issues
Some USB devices rely on power from the USB port itself to operate. External hard drives, peripherals with illumination or motors, and devices with rechargeable batteries often fall into this category. If too many high-power devices are plugged into your computer, they can overdraw current from the USB ports.
When power is interrupted due to overdraw, USB devices will disconnect and reconnect in quick succession. Try plugging your USB device directly into your computer rather than through a hub. If other devices are plugged into adjacent ports, disconnect them while using your USB drive. You can also try using a USB Y-cable to draw power from two USB ports instead of one.
Insufficient USB Power
Inadequate power to your USB ports can also cause disconnects. Desktop computers typically provide up to .9 amps of current per port, while laptops may supply half that. If your USB drive needs more power, you have a few options:
- Use a USB Y-cable to draw power from two ports.
- Connect to the rear motherboard ports as they often provide more power.
- For laptops, try using the ports on the opposite side from your charger cord.
- Use a powered USB hub with its own AC power adapter.
Upgrading to newer hardware with USB 3.0 ports can also help, as they output up to 1.5 amps natively.
Outdated Drivers
The drivers allow your computer’s operating system to communicate with connected USB devices. Over time, bugs and incompatibilities can develop, especially if the drivers are very outdated. This leads to connectivity issues like random disconnecting and reconnecting of USB drives.
You should keep your USB drivers updated, especially when upgrading to a major new operating system version. Outdated drivers on Windows can be fixed by:
- Open Device Manager.
- Expand the Universal Serial Bus controllers section.
- Right click each USB device and select Update driver.
- Choose Search automatically for updated driver software.
- Restart your computer after updating.
On Mac OS, download and install any available updates for your specific model of Mac to get the latest supported drivers.
Incompatible Drivers
Even the latest drivers can sometimes be incompatible with certain hardware combinations. This may happen after upgrading major components like your motherboard or graphics card. The best way to troubleshoot driver conflicts is to revert to a previously working driver version. On Windows:
- Open Device Manager.
- Find your USB device, right click and select Properties.
- Go to the Driver tab and select Roll Back Driver.
This will change the driver back to the previous one that was stable. Be sure to reconnect your USB device after rolling back the driver.
Insufficient Power to USB Device
For USB devices that need extra power from the USB port, an interruption in power supply can cause disconnecting. If other fixes like using a Y-cable, changing ports or updating drivers haven’t helped, the USB device itself may be drawing too much power.
Try connecting a self-powered USB hub between your computer and the device. The hub acts as a middleman, stabilizing the power output to your USB drive. A Y-cable also helps by pulling power from two USB ports into one device. If issues persist, your USB device may need more power than your computer can provide to it.
External Power for USB Devices
For high-power USB devices that need more current, you can often add external power.
- External hard drives and large peripherals usually have a power adapter to use.
- Small gadgets may run off AA or AAA batteries.
- Some devices have separate wall adapters or charge by USB.
Providing steady external power prevents voltage drops that lead to disconnecting behavior. Consult your device documentation to check if external power or a more powerful USB host connection is recommended.
Damaged USB Device
If you’ve ruled out power, cable and port issues, the USB device itself may be malfunctioning. Damaged, defective or corrupted hardware like USB drives can exhibit connectivity problems. Troubleshooting steps include:
- Try a different USB device to isolate the issue.
- Scan for errors and check the health of the USB drive.
- Look for physical damage like a cracked enclosure.
- Reformat the USB device to correct software corruption.
- Contact manufacturer support if under warranty.
Intermittent hardware failures will often progressively worsen. The only solution may be replacing the faulty USB stick, drive or accessory.
Interference and Environmental Factors
Electromagnetic interference (EMI) from other devices can disrupt USB signals and cause connectivity problems. Potential sources of interference include:
- Microwaves, radios, cell phones
- fluorescents, LEDS and other lighting
- Faulty wiring or power sources
- Motors, fans or other vibrating machinery
Try moving your computer and USB device away from potential sources of EMI. Opt for shorter USB cables under 3 meters, as longer ones act like antennas. Adding ferrite chokes to the USB cable may also isolate interference.
Environmental factors like moisture, extreme temperatures and dust can also impact USB port connections:
- Ensure the USB port is dry and free of debris.
- Avoid using the USB device in hot, humid or dusty conditions when possible.
- Check if overheating is causing connectivity loss.
- Inspect ports and cables for damage from corrosive liquids.
Electrical Storms
Power surges and electrical storms can sometimes damage USB ports and corrupt connected devices. Unplug your computer and external USB drives when not in use during storms. Connect all equipment to surge protectors, and check grounds on electrical outlets. Keep devices away from lightning strikes and flooding for safety.
Conflicts With Other USB Devices
Issues can arise when certain USB devices interact with each other. For example, plugging in a radio frequency transceiver like a mouse or webcam may interfere with signals to a connected USB receiver. One device may be fighting for bandwidth, overdrawing power or creating signal noise in the port.
If your disconnect problems started after adding a new USB device, try disconnecting other peripherals one by one while observing the behavior. External hard drives, audio interfaces and networking hardware often conflict with each other due to bandwidth constraints or interference.
Software and Operating System Issues
Problems at the operating system level can trickle down to cause USB device disconnects. These include:
- Incompatible OS or driver versions
- Bugs, corrupted files or malware
- Resource conflicts between programs
- Power settings disabling USB ports
Check for OS and software updates that may resolve bugs causing USB issues. An incompatible anti-virus or firewall program may also block access to USB devices. Try temporarily disabling security software to see if that fixes disconnects.
For persistent software issues, a clean reinstall of your operating system can clear out any corrupted files or settings. Be sure to backup your data first before resetting. Also disable fast startup in Windows, which can cause problems.
USB Power Saving
Many operating systems employ USB power saving to shut off ports after being idle. This can cause connected devices to disconnect. Modify power settings to prevent your OS from powering down USB ports:
- Windows: Control Panel > Hardware and Sound > Power Options > Change Plan Settings > USB Settings
- Mac OS: System Preferences > Energy Saver > Uncheck “Put the hard disks to sleep when possible”
- Linux: Edit /etc/usb_storage.conf and set the DELAY_USE parameter to 0
Faulty Motherboard USB Controller
The USB controller is the main chip on your computer’s motherboard that manages all the connected USB ports and devices. If this component is damaged or defective, it can cause connectivity issues across multiple USB devices.
Symptoms of a faulty motherboard USB controller include:
- USB issues persisting across multiple ports and devices.
- USB device not recognized or detected at all.
- Repeated disconnects/reconnects and other erratic behavior.
- Burnt smell coming from computer case.
Unfortunately there is no way to repair the USB controller itself. The entire motherboard will need replacement if the issues persist when trying different USB devices, cables and ports. Consult the motherboard support page for troubleshooting tips specific to your model.
Conclusion
USB devices disconnecting and reconnecting can stem from many sources. Start troubleshooting by checking for physical damage, trying different ports and cables, and ruling out electrical issues. Updating drivers, OS and BIOS can also fix software and firmware bugs causing disconnects. For trickier cases, experiment with power settings and isolation from electrical interference.
While frustrating, this issue can usually be resolved once the root cause is identified. Pay close attention to when the behavior occurs and note any recent changes to your computer. This helps pinpoint whether the problem is with the device, USB port, cabling, power delivery, drivers or OS settings.
With some systematic testing and isolation of variables, you should be able to keep your USB devices connected smoothly. Just be sure to back up important data in case a device needs to be replaced due to physical damage.