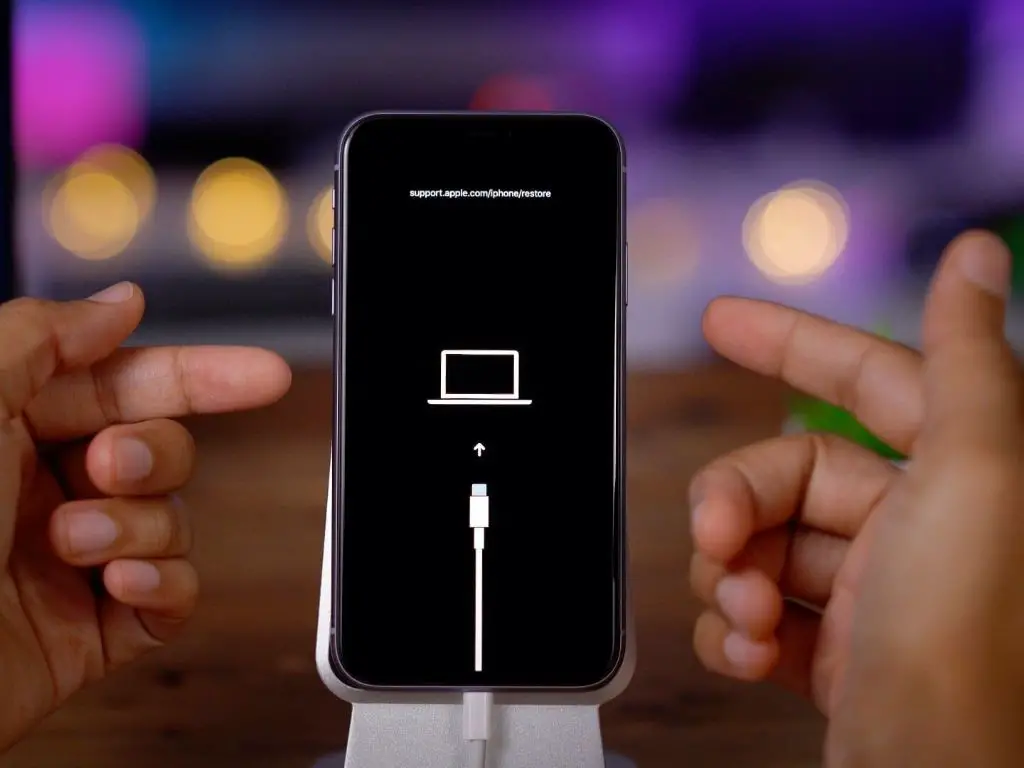Having issues getting your iPhone into recovery mode can be incredibly frustrating. Recovery mode is an important troubleshooting step used to restore iPhones when they are facing software issues. If recovery mode is not working on your iPhone, it likely means you cannot successfully update or restore your device using iTunes or Finder. There are a few key reasons why you may be unable to get an iPhone into recovery mode and steps you can take to resolve the issue.
What is recovery mode?
Recovery mode is a special diagnostic state an iPhone can enter that allows you to update or restore the device when it is having major software problems. When an iPhone is in recovery mode, it will display a connect to iTunes or connect to Finder screen. This indicates the device is ready to be connected to a computer and have its software restored or updated.
The main reasons to put an iPhone into recovery mode include:
- Updating or restoring an iPhone that won’t power on or boot up properly
- Updating or restoring an iPhone stuck on the Apple logo screen
- Updating or restoring an iPhone with a severely corrupted or damaged operating system
- Exiting a failed iOS update
Recovery mode allows you to wipe the device and install a fresh, clean version of iOS to troubleshoot major system errors and software crashes. It is one of the most important troubleshooting tools for diagnosing and fixing severely impaired iPhones.
How to enter recovery mode
To enter recovery mode on an iPhone 8 or earlier, you need to follow these steps:
- Connect the iPhone to a computer using a USB cable
- Open iTunes or Finder on the computer
- While holding the Home button, connect the USB cable to your iPhone. Keep holding the Home button until you see the recovery mode screen.
For iPhone X and later:
- Connect the iPhone to a computer using a USB cable
- Open iTunes or Finder on the computer
- Press and quickly release the Volume Up button
- Press and quickly release the Volume Down button
- Then, press and hold the Side button until you see the recovery mode screen
When done correctly, you will see the recovery mode screen showing a connect to iTunes or Finder logo. This indicates the iPhone has successfully entered recovery mode and is ready to be restored.
Common reasons recovery mode won’t work
If you are unable to get your iPhone into recovery mode, here are some of the most common reasons why it may not be working:
Incorrect key combination
If you don’t press the right keys in the proper sequence, the iPhone will not enter recovery mode as expected. Be sure to follow the instructions above precisely for your particular iPhone model.
Charging issues
An iPhone needs sufficient battery charge to be able to enter recovery mode. Make sure your iPhone is charged to at least 50% before attempting to enter recovery mode. Charge for at least 30 minutes if the battery is fully depleted.
Damaged or faulty power/Home button
On iPhone 8 and earlier, a damaged, unresponsive, or faulty Home button can prevent you from being able to hold it to enter recovery mode. Issues like a sticky or broken Home button would cause problems.
Damaged charging port
Make sure your iPhone’s charging port is not obstructed or damaged. Debris, moisture, or a physically broken Lightning port can block the necessary data connection to enter recovery mode.
USB cable issues
Try using a different USB cable if recovery mode is not working. Faulty, frayed, or thin cables often cannot establish the proper connection. Official Apple cables work best.
Computer connection problems
Double check that your computer is properly detecting and communicating with the iPhone. On PC, reinstall the latest iTunes version. On Mac, make sure Finder recognizes the device.
System errors
Severe iOS corruption or crashes can sometimes prevent recovery mode from working properly. For example, if the bootloader is corrupted, the device may not boot into recovery mode.
Stuck on Apple logo
If your iPhone is stuck on the Apple logo with the progress bar frozen, try letting the battery fully drain. Then connect it to a power source to turn it back on and immediately try recovery mode.
After failed iOS update
If you were trying to install an iOS update that failed, the iPhone may be unable to enter recovery mode normally. Let it drain fully before connecting to power and retrying.
How to fix recovery mode not working
If you’ve determined why recovery mode is not enabling on your iPhone, here are steps to troubleshoot the issue:
Charge iPhone to sufficient level
Make sure the iPhone is charged to at least 50% before attempting recovery mode. Use the original Apple wall adapter and Lightning cable for best results.
Inspect Home or Side button
On iPhone 8 or earlier, check that the Home button is not physically damaged. On newer models, the Side and volume buttons should click/depress normally.
Try a different USB cable
Switch to a different official Apple USB cable in case the current one is faulty or damaged.
Check computer connection
Try using a different USB port on your computer. Reinstall iTunes or update macOS to latest version if needed.
Hard reset iPhone
Perform a hard reset by holding the Side/Home and Volume Down buttons for 10+ seconds until the Apple logo appears. Then let go and quickly enter recovery mode.
Exit recovery mode
If stuck in recovery mode, you can exit it by:
- iPhone 8 or earlier – Hold Home + Power buttons for 10+ seconds
- iPhone X or later – Press and release Volume Up, then Volume Down, then press and hold Side button
Then try to re-enter recovery mode.
Update computer and iTunes/Finder
Make sure you have the latest macOS or Windows updates installed. Also check for iTunes updates on PC. Update to the newest Finder on Mac.
Try a different computer
Connect your iPhone to a different computer if possible to rule out any issues with the current one you are trying.
Factory reset iPhone
Backup your data and then erase the iPhone by going to Settings > General > Reset > Erase All Content and Settings. Then setup the device again and test recovery mode.
DFU mode restore
Enter DFU (Device Firmware Update) mode to force restore the device. This will wipe it fully back to factory settings if no other options work.
Additional troubleshooting tips
Try these other steps to get recovery mode working again if the above solutions do not resolve the issue:
- Remove any case from the iPhone in case it is interfering with button presses
- Blow out Lightning port with compressed air in case dust is blocking connection
- Use a toothpick or paperclip to gently clean out Lightning port
- Try recovery mode on a different WiFi/cellular network
- Toggle Airplane mode on/off
- Backup data and restore iPhone to factory settings
- Contact Apple Support for further troubleshooting help
When to take your iPhone for repair
If you have exhausted all other troubleshooting steps and recovery mode is still not working, it’s time to take your iPhone to Apple or an authorized service provider for evaluation and repair. Here are signs your device likely has underlying hardware issues preventing recovery mode:
- Home, Side, or volume buttons are unresponsive, loose, or damaged
- Charging port is not working properly for charging or data transfer
- Display is cracked or screen is unresponsive
- You’ve tested with multiple cables, computers, networks, etc
- iPhone gets stuck on Apple logo, won’t boot up fully
- You notice signs of liquid damage or corrosion
Repairs like a broken charging port, malfunctioning buttons, display repairs, or motherboard issues can all prevent recovery mode from working normally. Apple or a qualified repair shop can inspect the hardware and may be able to restore recovery mode functions.
Restore iPhone using recovery mode
Once you have successfully gotten your iPhone into recovery mode, you can then restore or update it using iTunes or Finder to get it working properly again. Here is an overview of the recovery mode restore process:
Connect iPhone to computer
With the iPhone in recovery mode and showing the “Connect to iTunes” logo, connect it directly to your computer using the USB cable.
Open iTunes or Finder
Launch iTunes on a Windows PC or Finder on a Mac. Select your iPhone when it appears in the app.
Choose Restore
In iTunes or Finder, you will be prompted to Update or Restore. Choose Restore to wipe the iPhone and install a fresh iOS.
Download software
iTunes or Finder will now download a new copy of the iOS software for your device model. This will take some time depending on your internet speed.
Restore iPhone
Once the iOS download is complete, the restore process will begin automatically. Your iPhone will reboot itself several times as the new software installs.
Set up as new iPhone
When done, you will be walked through setting up your iPhone from scratch. You can then restore an iCloud or iTunes backup if you wish during setup.
That covers the end-to-end process for wiping an iPhone in recovery mode and reinstalling the operating system to fix software issues. With a successful restore complete, recovery mode did its job!
FAQs about iPhone recovery mode
Why won’t my iPhone go into recovery mode?
Common reasons an iPhone won’t enter recovery mode include an incorrectly pressed key combination, low battery, hardware damage, cable issues, or severe software crashes. Follow the troubleshooting steps to determine the cause.
How long does recovery mode take?
The recovery mode process itself only takes a few minutes to complete. Restoring the iPhone software from there takes longer – it can range from 20 minutes to over an hour depending on your iOS version, iPhone model, and internet speed.
Is recovery mode the same as DFU mode?
No, they are two different special boot modes:
- Recovery mode – Used for restoring iOS, accessible screen visible
- DFU (Device Firmware Update) mode – For emergency firmware reinstallation, blank/black screen
DFU is considered a “deeper” recovery method used when recovery mode does not work.
Will I lose data in recovery mode?
Yes, restoring an iPhone using recovery mode will erase all data and settings on the device and reinstall a clean version of iOS. Be sure to back up your iPhone data before using recovery mode.
Is recovery mode safe for my iPhone?
Yes, recovery mode is an official Apple troubleshooting method and is completely safe for your device when used correctly. It can help resolve major system errors by wiping and reinstalling iOS.
Conclusion
Recovery mode is a critical iPhone troubleshooting tool all users should be familiar with. When experiencing major software issues, recovery mode paired with a restore can often get an iPhone working properly again. Know the key reasons it may not be working, follow our troubleshooting guide, and contact Apple Support if problems persist. With some patience and the right steps, you can usually revive an iPhone from most serious system errors using recovery mode.