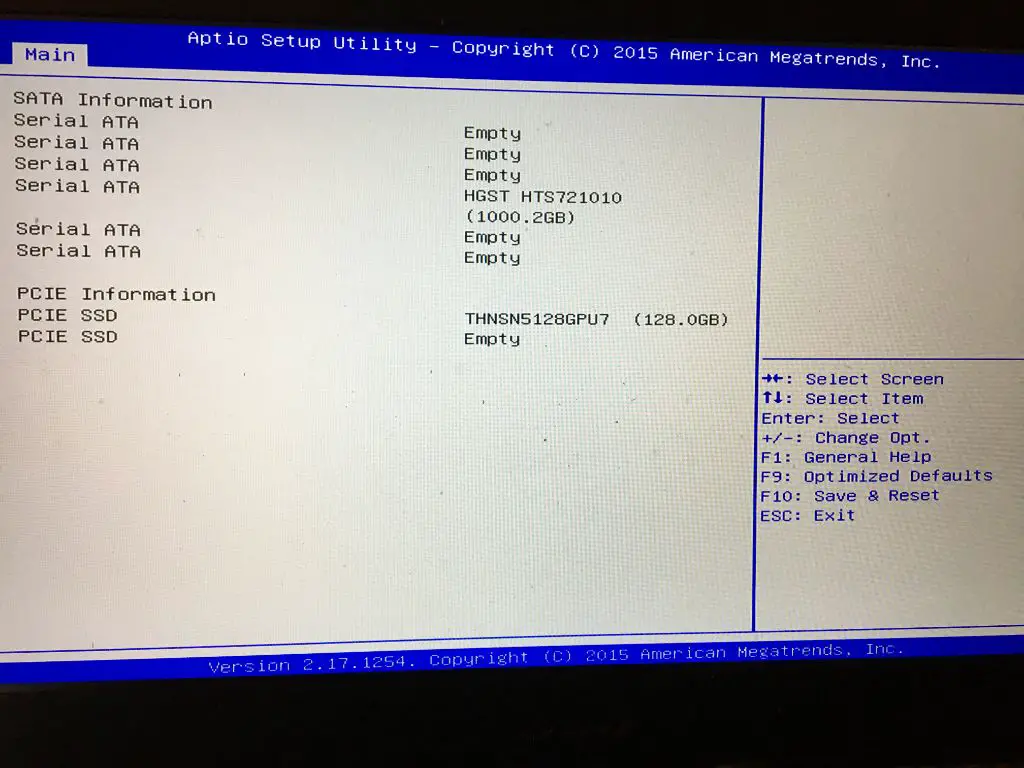When an SSD is properly connected but not showing up in the boot options in BIOS, it’s an indication of a configuration issue preventing the system from detecting the SSD. The boot options list the storage devices and bootable partitions the BIOS detects during the POST process. Having the correct device listed as the first boot option is crucial for the system to load the operating system from the intended drive.
Without seeing the SSD in this list, the system likely will not boot properly or may boot from the wrong device. Resolving this is important for ensuring your system functions normally and loads Windows from your chosen SSD as expected.
Verify SSD is Properly Installed
One of the most common reasons an SSD may not show up as a boot option is because it is not properly installed or connected inside the computer. The first troubleshooting step is to open up your computer case and visually inspect the SSD connections.
Check that the SSD’s SATA cable is firmly plugged into the motherboard SATA port, usually labeled SATA1, SATA2, etc. Also verify the power cable from the PSU is securely connected to the SSD. If either cable is loose, unplug it completely and reconnect it.
While you have the case open, also check that the cables are not damaged in any way, like bent pins or frayed/cut wires. If damaged, try swapping in a new SATA data cable and/or SATA power connector cable.
Reseating the connections by unplugging and replugging the SSD SATA and power cables can help establish a solid connection and recognition by the motherboard BIOS.
Check SSD in BIOS
The first step is to access your BIOS settings and look for the SSD in the boot order or drive list. To access the BIOS on most computers, you’ll need to press a key like Delete, F1, F2 or F12 during the boot process. The exact key varies by manufacturer, but you’ll generally see a prompt on the first screen that appears when you turn on your computer.
Once you enter the BIOS, look for tabs or sections related to boot order or drive configuration. The SSD should be listed alongside other connected drives like your main hard drive. If the SSD is missing from the BIOS entirely, that likely indicates an issue with connectivity or the drive not being detected properly.
As a reference, see this guide on how to enter the BIOS for various manufacturers: How To Fix a Hard Drive or SSD Not Showing Up in BIOS
If the SSD is listed in the BIOS but still missing from the boot options, you may need to enable it as a bootable device or adjust the boot order.
Enable AHCI in BIOS
One common reason an SSD may not show up in the boot options is if it is configured for AHCI mode but the BIOS is set to IDE mode. AHCI (Advanced Host Controller Interface) and IDE (Integrated Drive Electronics) are different protocols used for communicating between the operating system and SATA storage devices like hard drives and SSDs.
AHCI is newer and offers better performance with SSDs by allowing features like native command queuing and hot swapping. Many SSDs come configured out of the box to use AHCI mode. However, if the BIOS is still set to IDE mode, the SSD will not be properly detected.
To enable AHCI mode, enter the BIOS setup during boot by pressing the appropriate key (F2, Delete etc depending on motherboard). Under storage or SATA settings, there should be an option to configure the SATA controller mode. Setting this to AHCI instead of IDE will enable the BIOS to detect SSDs configured for AHCI mode (see this guide for full steps).
Update BIOS
One potential reason an SSD may not show up in boot options is because the BIOS is outdated and does not properly detect newer storage devices like SSDs. As the BIOS firmware ages, its ability to recognize new hardware can diminish. Updating to a newer BIOS version can improve device detection.
Check with your motherboard or computer manufacturer’s website to see if any BIOS updates are available. Oftentimes manufacturers will specifically mention in the BIOS release notes improved device compatibility. Make sure to carefully follow the manufacturer’s instructions when performing a BIOS update.
Upgrading to a newer BIOS can allow it to properly identify an SSD that was previously not detected. Newer BIOS versions contain updated code to support modern storage devices and standards. However, BIOS updating is an advanced procedure and should only be done when necessary. Back up important data and proceed with caution when performing a BIOS update.
Initialize SSD
If the SSD is not initialized properly, it may not show up as a bootable drive option in the BIOS. Here are the steps to initialize a new SSD in Windows:
1. Open Disk Management (press Windows Key and type “diskmgmt.msc”).
2. Locate the disk that represents the new SSD. It may show up as an “Unknown” drive or “Unallocated” space.
3. Right click on the SSD and select “Initialize Disk”.
4. In the popup, select the disk you want to initialize and choose either MBR or GPT partition style.
5. Click “OK” to initialize the disk.
If after initializing, the SSD still shows up as unallocated space, you will need to create a new volume on it:
1. Right click on the unallocated space and choose “New Simple Volume”.
2. Follow the prompts to assign a drive letter and format the volume.
Once these steps are complete, the SSD should show up properly in File Explorer and Disk Management with a drive letter assigned. The BIOS should now detect it as a bootable drive.
Update Chipset Drivers
One possible reason the SSD is not showing up in the boot options is outdated chipset drivers. The chipset drivers allow communication between the hardware components, like the SSD, and the operating system. Without the proper chipset drivers installed, Windows may not detect the SSD.
To update the chipset drivers, it is best to go directly to the motherboard manufacturer’s website. Most major OEMs like ASUS, MSI, Gigabyte, etc. will have chipset drivers available to download for your specific motherboard model. Be sure to get the latest version from the OEM site.
Once downloaded, run the chipset driver installer. Restart the computer when prompted. After the restart, check if Windows detects the SSD. Updated chipset drivers allow for proper communication between the SSD and the operating system, which should make the SSD visible.
Reset BIOS to Default
One potential solution for the SSD not showing in boot options is to reset the BIOS to its default settings. This will clear any settings that may be preventing the SSD from being detected properly. Here are the steps to reset the BIOS:
1. Restart your computer and press the key to enter the BIOS during bootup (F2, Delete, F10 etc. depending on motherboard). Refer to the motherboard manual if unsure.
2. Navigate to the “Exit” tab or menu.
3. Select the option to “Load Optimized Defaults” or “Reset to Default”. Confirm to reset the BIOS.
4. Save changes and exit BIOS to reboot.
Resetting the BIOS will clear any custom settings, so the user will need to reconfigure any BIOS options like boot order, XMP memory profiles, fan curves etc. But this should allow the motherboard to detect the SSD properly and add it as a boot option. (Source).
Replace SATA Cable
A faulty or low quality SATA data cable can sometimes prevent an SSD from being detected properly. SATA cables can degrade over time from wear and tear, especially if they are bent or pinched sharply. Lower quality cables may also not meet the specifications required for proper data transfer.
Try replacing the existing SATA data cable with a high quality cable, preferably from the SSD or motherboard manufacturer. Make sure the connections at both ends are secure. Also try connecting the SSD to a different SATA port on the motherboard using the new cable, in case the original port is damaged.
Here is a relevant discussion on potential SATA cable issues preventing SSD detection:
[Evolv X] Safer SSD connection, prevent SATA cable from pinching. Hey … “Source detect” issue using 15 ft cable from laptop to 4k projector. (Source)
Replacing the SATA cable can often resolve detection issues with an SSD not showing in the BIOS boot options.
Conclusion
An SSD not showing up as a boot option is often frustrating, but can typically be resolved with some basic troubleshooting. The key is methodically going through the potential causes, starting with ensuring the SSD is properly connected and detected in the BIOS. Checking the SATA mode, updating drivers, resetting the BIOS, and replacing cables can also help get the SSD appearing properly.
Once visible, it is critical to initialize and optimize the SSD for maximum performance. SSDs provide substantial speed benefits over traditional hard drives, but require some configuration like enabling TRIM and tweaking Windows settings. A properly setup SSD will make a computer feel much more responsive across everyday tasks.
With the right troubleshooting approach and optimization, an SSD can transform a PC. Following the steps outlined in this guide should allow the SSD to be detected in the boot options and operating at peak efficiency.