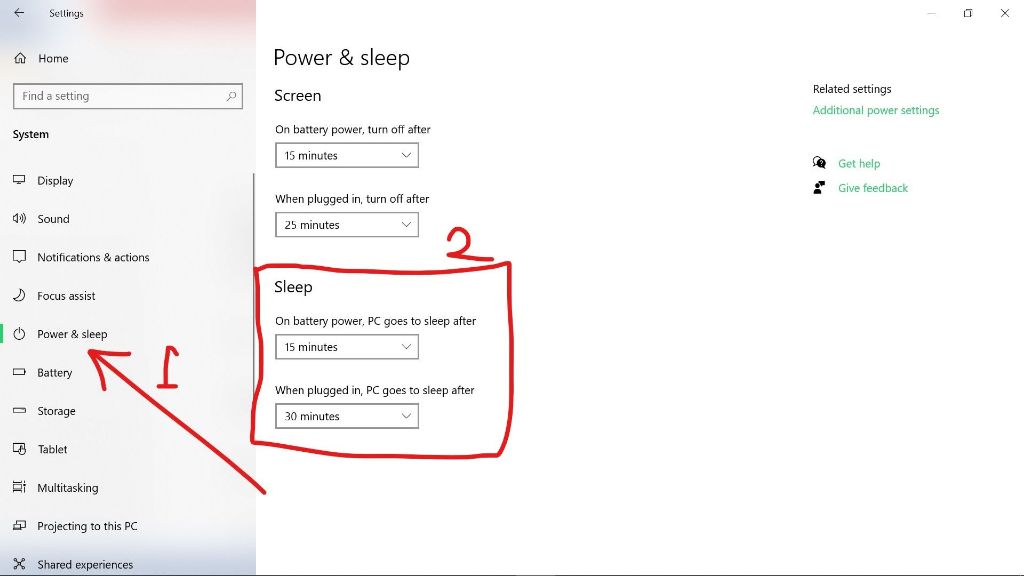Having issues with your Windows 10 computer not staying asleep can be frustrating. When you expect your computer to be in a low power sleep mode, finding it awake and hot can disrupt your workflow. Thankfully, there are some steps you can take to troubleshoot this issue and get your PC to stay asleep.
Quick Overview of the Issue
When a Windows 10 computer is set to sleep after a certain period of inactivity, it should stay in that low power sleep mode until you press a key or move the mouse to wake it up. If your computer is waking up unexpectedly from sleep, there are a few common culprits:
- Software activity waking the computer – This includes scheduled tasks, background apps refreshing, Windows updates installing, etc.
- Peripheral activity waking the computer – Movement of the mouse or pressing a key on the keyboard can wake a sleeping computer.
- Power settings not configured correctly – The power options may be set incorrectly so sleep isn’t enabled properly.
- Hardware issues – Problems with components in your computer could prevent it from sleeping correctly.
The rest of this guide will go through how to troubleshoot and fix the various causes of a Windows 10 computer waking unexpectedly from sleep mode.
Check for Software Activity Waking the PC
Often the culprit for a computer waking from sleep is some program or background process running tasks. There are a few ways to identify and prevent these activities:
Disable Wake Timers
Some programs set wake timers to wake your computer at certain times. To check for and disable these:
- Open the Command Prompt as Administrator
- Run the command:
powercfg -devicequery wake_armed - This will list any active wake timers. Make note of the name and description of any set timers.
- Run the command:
powercfg -devicedisablewake "Device Name"for each timer, replacing “Device Name” with the name from the previous step.
This will disable any wake timers that could be waking your computer unexpectedly.
Change Background App Settings
Apps like email, social media, and news with background activity can wake your computer. To adjust this:
- Go to Settings > Privacy > Background apps
- For each app, set it to Restricted so background activity is limited.
This will prevent these apps from being able to wake the computer.
Reschedule Maintenance Tasks
Windows has scheduled overnight maintenance tasks like Windows Update that can wake your computer. To adjust the maintenance schedule:
- Open the Task Scheduler
- Go to Task Scheduler Library > Microsoft > Windows > UpdateOrchestrator
- Right-click each task and go to Properties
- On the Triggers tab, adjust the schedule to outside your normal sleep hours.
This will reschedule the update tasks to times you typically don’t have your computer sleeping.
Use Sleep Study Report
For extra help identifying software waking your computer, you can use the Sleep Study report:
- Open an Administrator Command Prompt
- Run the command:
powercfg /sleepstudy - Let the computer sleep on its own overnight.
- In the morning, run the command again to generate the report.
- Open the report file location and check the CerberusEvent log for the cause.
The sleep study gives detailed information about what activity woke your PC from sleep.
Check for Peripheral Activity Waking the Computer
Movement of your mouse or pressing a keyboard key can easily wake a computer from sleep mode. Try these steps:
Use a USB Selective Suspend
This feature limits power to unused USB devices to prevent them waking the computer:
- Open Power Options
- Change Plan Settings to your active power plan.
- Expand the USB settings section.
- Change USB selective suspend setting to Enabled.
Turn Off Peripheral Wake in Device Manager
Prevent specific devices from being able to wake your computer:
- Open Device Manager
- Expand nodes for your mouse, keyboard, webcam etc.
- Right click on the device and open Properties.
- Go to the Power Management tab and uncheck Allow this device to wake the computer.
This will stop these select peripherals from waking your computer unexpectedly.
Check Power and Sleep Settings
Issues with your power and sleep settings can prevent sleep from working right. Here’s what to check:
Adjust Power Button Settings
Make sure the right sleep action is set for the Power button:
- Go to Control Panel\Hardware and Sound\Power Options
- For your active power plan, click Change plan settings
- Click Change advanced power settings
- Expand the Power buttons and lid section
- Set Power button action to Sleep.
Check Sleep After Settings
Make sure a sleep timer is enabled to sleep after inactivity:
- In Power Options, click Change plan settings for your active plan.
- Adjust the Sleep after times for both On battery and Plugged in.
- For example, try setting to sleep after 30 minutes when plugged in.
Enable Hibernate After Sleep
You can have your PC hibernate after sleeping to stay asleep:
- Go to Command Prompt and run
powercfg /h on - This will make your PC hibernate after a period of sleep.
Check Fast Startup Settings
Fast startup can sometimes prevent sleep from working properly. To adjust:
- Go to Control Panel\Hardware and Sound\Power Options
- Click Choose what the power buttons do.
- Click Change settings that are currently unavailable.
- Uncheck Turn on fast startup.
Disabling fast startup may allow sleep to work again normally.
Check for Hardware and Driver Issues
Finally, hardware and driver issues can also affect sleep. Try these steps:
Update Device Drivers
Make sure all your hardware drivers are up to date:
- Open Device Manager
- Right-click on devices and choose Update driver
- Select Search automatically for updated driver software
- Repeat for all devices, rebooting after.
Check Device Manager Errors
See if any devices show error codes or issues in Device Manager:
- Open Device Manager and expand all nodes.
- Look for any devices showing warning triangles or error codes.
- Google the error codes to troubleshoot.
- You may need to uninstall problematic devices and reboot.
Check System Reliability History
The Reliability Monitor can reveal hardware issues that affect sleep:
- Open View Reliability History in the Control Panel.
- Look around the time of sleep issues for hardware driver errors.
- Troubleshoot any hardware problems shown.
Check Memory for Errors
Memory errors can prevent sleep from working right. Check for issues:
- Open Windows Memory Diagnostic tool.
- Restart and let it scan your memory on boot.
- If errors are detected, consider replacing your RAM sticks.
Conclusion
Troubleshooting sleep issues in Windows 10 can be a process of elimination. Try each of these steps to identify what software, hardware, drivers or settings could be preventing sleep from working properly. Check for wake timers, peripheral activity, power settings, and hardware issues to narrow down the cause.
Using the sleep study report provides the best insight into what is waking your computer unexpectedly. Adjust software and peripherals to prevent unwanted activity during sleep. And make sure your power, sleep and hibernate options are configured optimally.
With consistent testing and troubleshooting, you should be able to identify the culprit keeping your Windows 10 computer from staying asleep. Carefully going through these steps can help restore normal sleep function so your PC doesn’t wake up when unwanted.