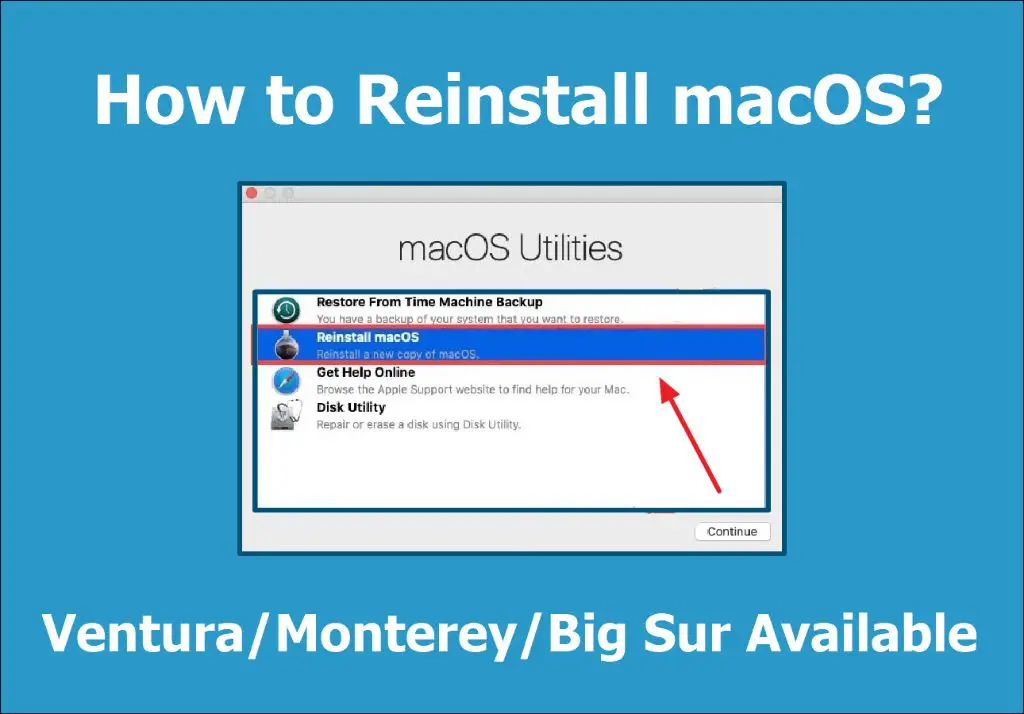Reinstalling macOS can sometimes feel like a necessary step to refresh your Mac, especially if you’re experiencing performance issues or want to start over with a clean slate. However, before taking this drastic measure, it’s important to understand what impact reinstalling macOS will have on your data.
Quick answer
Reinstalling macOS does not automatically erase data. Your files, photos, music, documents, and most apps will remain intact after reinstalling macOS. However, some apps and settings will need to be reinstalled or reconfigured.
What happens when you reinstall macOS?
When you reinstall macOS, you are installing a clean copy of the operating system over your existing installation. This refreshes system files, frameworks, and settings to their default states. Here’s exactly what happens:
- The macOS installer creates a new copy of necessary system files and overwrites your existing system files.
- System settings like network configurations and user accounts are reset.
- The contents of /Library folders are overwritten with the new default folders.
- Cache and temporary files are cleared out.
Importantly, the macOS installer does not touch your home folder, where all your personal files are stored. Files in your Documents, Desktop, Downloads and other folders will be unaffected.
What files and data are at risk when reinstalling macOS?
While most of your personal files are safe, here are some items that may be affected when reinstalling macOS:
- Apps and custom settings: Any apps you’ve installed and their settings and preferences will be removed. App data files stored outside of your home folder may also be erased.
- System customizations: Any modifications you’ve made to system files and libraries will be overwritten.
- User account details: User account details like profile pictures and some preference settings will be reset.
- Network settings: Saved WiFi passwords, network configs and VPN settings will be cleared out.
Will my files and data be erased?
The short answer is no – reinstalling macOS generally will not erase your personal files and data. As long as you do not erase your hard drive during the reinstallation process, these folders and files will be unaffected:
- Your home folder
- Desktop folder
- Documents folder
- Downloads folder
- Pictures folder
- Music folder
- Movies folder
- Any external drives or additional internal drives
Files that are outside of your home folder and library folders have a higher chance of being affected. But in most cases, your important files and data will remain intact after reinstalling macOS.
When would my files be erased during reinstallation?
There are two scenarios where your files could be erased when reinstalling macOS:
- You select the “Erase Disk” option when reinstalling.
- You experience file system corruption or damage.
If you choose to erase your disk during the reinstallation process, all data will be deleted. This is akin to a factory reset of your Mac. Only do this if you want a completely blank slate.
In rare cases, there can be file system damage that causes data loss during reinstallation. To prevent this, always backup your data beforehand.
How to reinstall macOS safely
Follow these best practices to safely reinstall macOS without losing your files:
- Backup your data. Use Time Machine or another backup method to save your important files.
- Check disk errors. Use Disk Utility’s First Aid to verify and repair disk errors.
- Update to latest macOS. Install any available software updates beforehand.
- Choose “Install macOS” only. When reinstalling, choose the standard Install option – do not erase disk.
- Use original installer. Download the installer again from App Store if needed.
- Leave files intact. Select your current startup disk without changing formats.
- Don’t restart mid-install. Allow the process to complete without interruption.
As long as you don’t deviate from the standard reinstallation path, your data should remain intact. Avoid options like “Erase Disk” or formatting the startup drive.
Reinstall macOS with Apple’s Recovery Tools
The easiest way to reinstall a fresh copy of macOS is to use Apple’s built-in recovery tools. Here’s how:
- Restart your Mac and hold down Command + R until you see the recovery mode screen.
- Select “Reinstall macOS” or “Install latest macOS” from the Utilities window.
- Follow the onscreen prompts and select your current startup disk when asked.
- The installation will now proceed and your data will remain intact.
This will download the latest macOS your computer supports and perform a clean installation without erasing your disk. It’s the simplest method to refresh macOS.
Alternative recovery options
In addition to Command + R, you can enter recovery mode and access macOS utilities using any of these keyboard shortcuts on reboot:
| Key Combo | Behavior |
|---|---|
| Command + R | Install latest macOS compatible with your Mac |
| Option + Command + R | Upgrade to latest macOS available for your Mac |
| Shift + Option + Command + R | Reinstall macOS that came with your Mac, or closest version still available |
| Option + Command + P + R | Reset NVRAM before booting into recovery mode |
This gives you flexibility to reinstall different versions of macOS when needed.
How to backup your Mac before reinstalling
Before reinstalling macOS, it’s essential to fully backup your Mac. Here are some backup options to protect your data:
Time Machine
Time Machine is macOS’s built-in backup utility. It maintains incremental backups of changed files and lets you restore your system to a previous state if needed. To use it:
- Connect an external HDD or SSD drive to your Mac.
- Open System Preferences > Time Machine and select your backup drive.
- Enable Time Machine and let the initial backup complete.
Time Machine will now regularly backup your Mac. You can enter Time Machine to browse and restore previous versions of files when needed.
Cloud backup
Consider supplementing Time Machine with a cloud backup service like iCloud, Google Drive, Dropbox or Box. They provide offsite backup of your important files and make sharing and syncing easy. Enable file syncing in each cloud service’s desktop app or system preferences.
Clone backup
Disk cloning utilities like Carbon Copy Cloner or SuperDuper! make a bootable duplicate of your entire hard drive. This lets you restore your full system to a new drive in case of failure. Just clone your startup drive to an external drive periodically.
Manual backup
You can also manually backup important files by copying them to an external drive. This may be quickest for small amounts of data. Just remember – manual backups need to be done regularly to be effective.
Reset your Mac without losing data
If you want to reset your Mac to factory settings without reinstalling macOS, here are a couple options:
Erase All Content and Settings
This option in System Preferences > General will erase all user data and customized settings, but keep macOS installed. It’s less disruptive than a full reinstallation.
Restore from Time Machine
You can restore your entire Mac from a Time Machine backup to erase all system and user modifications since the backup. Your data will remain intact in the process.
Both these options let you reset your Mac while preserving your files.
Frequently Asked Questions
Is it safe to reinstall macOS?
Yes, reinstalling macOS is generally safe and won’t cause data loss as long as you use the standard install procedure. Avoid options like “Erase Disk” that can delete your files.
Will apps be deleted when reinstalling macOS?
Most third-party apps will be removed during a macOS reinstallation. Some app data stored outside your home folder may also be erased. You’ll need to reinstall your apps afterwards.
Can Time Machine restore my Mac after reinstalling macOS?
Yes, you can use Time Machine to selectively restore apps, settings and other data that may have been removed during reinstallation. It won’t revert macOS itself.
Is it better to erase disk or install macOS?
For most users, choosing the standard “Install macOS” option is best, as it preserves your data. Only select “Erase Disk” if you want a completely clean slate.
How can I backup data before erasing disk on Mac?
If you do need to erase your disk, first backup your important data using Time Machine, cloud backup services, disk cloning, or by manually copying files to an external drive.
Conclusion
Reinstalling macOS does not automatically erase data, but rather overwrites system files while preserving your personal files and home folder. As long as you use the standard install process, your photos, documents, music, and other user data will be unaffected.
However, apps, settings, and customizations will be erased. So it’s wise to backup your Mac with Time Machine or another method before reinstallation. Avoid any options that erase or reformat your disk, unless you want a completely clean slate.
With proper backups in place, you can safely reinstall macOS to refresh your Mac when needed without worrying about data loss.