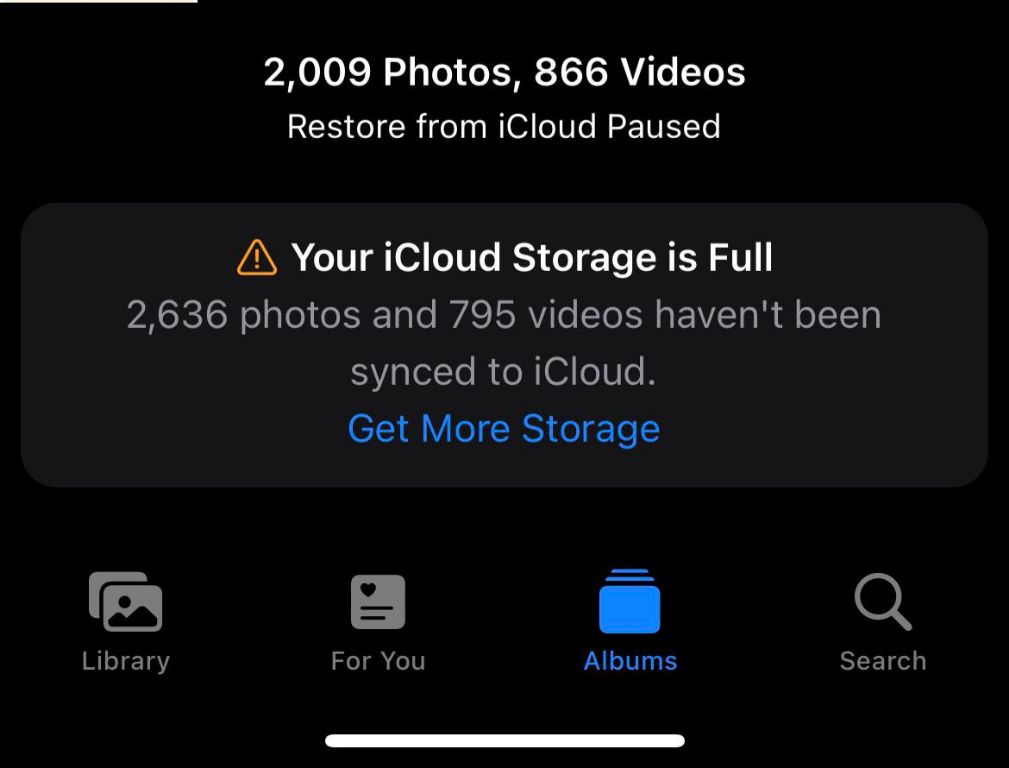What is iCloud?
iCloud is Apple’s cloud storage service that allows users to store data such as photos, videos, documents, contacts, calendars, and more and keep it up to date across all of their Apple devices automatically (Source: https://support.apple.com/guide/icloud/introduction-to-icloud-mm74e822f6de/icloud). It provides a central place to store important information and wirelessly push it to all of a user’s devices linked to their Apple ID, so the same data is available on their iPhone, iPad, Mac, Apple Watch, and more. iCloud keeps data in sync by uploading it from a device to the cloud and downloading it to other devices, so users always have the latest version of their information available whenever they need it.
The main purposes of iCloud are to provide seamless syncing across devices, backups of important data like photos and videos, and general cloud storage. With iCloud, users don’t have to manually manage transfers of data between devices – it happens automatically in the background as long as the devices have an internet connection. Overall, iCloud aims to provide a simple, unified cloud experience for Apple users to keep their content safe and consistent across all their Apple devices (Source: https://en.wikipedia.org/wiki/ICloud).
What types of files can be stored on iCloud?
iCloud can store a wide variety of file types including photos, videos, documents, music, contacts, calendars, and more. Here are some of the main file types that can be stored in iCloud:
Photos and Videos – The Photos app on iPhone and iPad automatically saves photos and videos to iCloud, keeping your entire library in sync across devices. You get 5GB of free storage which can hold thousands of photos and videos (source).
Documents – iCloud Drive allows you to store documents like PDFs, Word files, Excel spreadsheets, and text files. Any file up to 5GB can be stored in iCloud Drive and accessed from your devices (source).
Contacts, Calendars and Reminders – iCloud automatically syncs your contacts, calendars, reminders and notes across devices logged into the same iCloud account.
Music – Any music purchased from the iTunes Store that you want to access from all your devices can be saved to iCloud Music Library.
Backups – iOS devices can backup your data and settings to iCloud automatically when charging and connected to WiFi. Macs can also backup to iCloud.
How does iCloud store videos?
iCloud stores videos differently than photos. When you enable iCloud Photos, your photos are stored in their full resolution in iCloud, while videos are optimized for storage. This means the full original video is not uploaded to iCloud. Instead, iCloud creates smaller optimized versions of your videos to save storage space. The original full resolution video remains on your device.
When you play a video in iCloud, it will stream the optimized version. This allows you to still view and share your videos without taking up your full iCloud storage allotment. If you need the original version of a video, you can re-download it to your device from iCloud. The optimized versions use less data when streamed or downloaded compared to the full originals.
This optimization happens automatically when you enable iCloud Photos. You don’t have to do anything special to upload or view your videos – the process is seamless. Just know that the full originals remain on your device, while iCloud stores optimized versions for streaming and sharing (Source).
Which apps save videos to iCloud automatically?
There are a few key Apple apps that can automatically save videos to iCloud:
- Photos – Videos taken directly on an iPhone or imported into the Photos app are automatically uploaded and stored in iCloud Photos library (https://support.apple.com/guide/icloud/set-up-third-party-apps-mmfeb236a772/icloud).
- iMovie – Videos created and saved within iMovie on iOS devices can be set up to save to iCloud Drive.
- Clips – Apple’s video creation app for iOS will also save completed videos to iCloud Photos or iCloud Drive.
As long as iCloud backup is enabled on an iOS device, any videos created or saved within those Apple apps will automatically be copied to iCloud storage online.
Enabling iCloud for videos in Photos app
iCloud Photo Library allows you to store your photos and videos in iCloud and access them on all your Apple devices. To enable it:
On your iPhone or iPad, open the Settings app and tap on your name at the top. Then tap on iCloud > Photos. Turn on the switch next to iCloud Photo Library to enable it. This will upload all your existing photos and videos to iCloud.
On your Mac, open the Photos app and go to Preferences. Click on the iCloud tab and check the box for iCloud Photo Library to turn it on. This will sync your iCloud photo library to your Mac.
Once enabled, any new photos or videos you take on your devices will automatically be uploaded and stored in iCloud. You can access them on any device by going to the Photos app and ensuring you are signed in to the same iCloud account. Media will count towards your total iCloud storage limit.
For more details, see Apple’s support page on setting up iCloud Photo Library.
Video optimization for iCloud storage
When storing videos in iCloud, it’s important to optimize them to save storage space. iCloud automatically compresses videos uploaded to the cloud using advanced encoding techniques (source). This compression reduces the file size of videos while preserving quality. The specific video compression format used is H.264, which is a popular standard for high quality HD video (source).
Some key video optimization options when saving videos to iCloud include:
- Resolution – High definition 1080p or 4K videos take up a lot of space. Scaling down to 720p resolution can reduce file sizes with minimal impact on quality.
- Frame rate – Reducing frame rates from 60fps to 30fps cuts file size in half while remaining smooth.
- Bitrate – Lowering video bitrates reduces file size while slightly decreasing quality. 2-3 Mbps is often sufficient.
- Audio – Stereo audio takes up more space than mono. Convert to mono if space constrained.
Testing different compression levels can help find the optimal balance of quality and file size for your storage needs. The key is to reduce file sizes as much as possible while retaining acceptable video quality.
Manually saving videos to iCloud
If you have videos that are not automatically saved to iCloud, such as videos recorded with third-party apps, you can manually save them to iCloud.
On your iPhone or iPad, open the Photos app and select the video you want to save to iCloud. Tap the Share button in the bottom left corner and then tap “Add to iCloud Photos”. This will upload the video to your iCloud storage. You can view the progress of the upload at the top of the screen.
To save multiple videos to iCloud at once from your iPhone or iPad Photos app:
- Tap “Select” in the top right corner.
- Tap each video you want to add to iCloud to select them.
- Tap the Share button and choose “Add to iCloud Photos”.
You can also save videos to iCloud from a Mac computer. Open the Photos app, select the videos, click File > Upload to > iCloud Photos. According to Apple Support, this will upload the videos to iCloud where they are accessible on your iPhone, iPad, and other devices.
Once uploaded to iCloud, you can view and manage the videos on any device using the same iCloud account. The amount of storage space the videos take up will count towards your total iCloud allowance.
Checking iCloud storage usage
You can easily check how much iCloud storage you are currently using on your iPhone, iPad or Mac. This allows you to monitor your usage and upgrade your iCloud plan if needed.
On iPhone or iPad, you can check your iCloud storage usage by going to Settings > [Your Name] > iCloud. Here you will see a color-coded bar graph that visualizes the storage usage across your different apps and services like Photos, Mail, etc. Tapping on ‘Manage Storage’ gives a detailed breakdown of the storage consumed.
Similarly on Mac, go to Apple menu > System Preferences > Apple ID > iCloud and view the usage bar. Click ‘Manage’ to see the detailed storage allocation across apps.
This allows you to see your total iCloud usage, available storage, and determine what content is taking up space in iCloud. You can then manage the usage accordingly by deleting backups or large files if needed [1].
Upgrading iCloud storage
If you find that your iCloud storage is full, you may need to upgrade to a higher storage tier. iCloud offers several paid storage tiers beyond the free 5GB allotment:
- 50GB for $0.99 per month (https://www.apple.com/icloud/)
- 200GB for $2.99 per month (https://www.apple.com/icloud/)
- 2TB for $9.99 per month (https://www.apple.com/icloud/)
You can upgrade your iCloud storage directly from your iPhone, iPad, or Mac. On your device, go to Settings > [Your Name] > iCloud > Manage Storage. Tap Upgrade Options to see the available storage tiers and pricing. Select your desired upgrade option and follow the on-screen prompts to complete the purchase.
Upgrading allows you to store more photos, videos, documents, and other files in iCloud. It ensures you have enough space for everything you want to save and access across devices. With optimized storage, you don’t need to manually manage what gets saved in the cloud.
According to Apple, you can upgrade iCloud storage at any time for more capacity (https://support.apple.com/en-us/HT201318). The pricing is per month, but is billed yearly, so you get 12 months for the price of 11. If you need abundant iCloud storage, upgrading is the way to go.
Alternative cloud storage options
While iCloud provides convenient built-in cloud storage for Apple devices, there are many alternative cloud storage services that also excel at storing videos. Some popular options include:
Google Drive offers 15GB of free storage and is accessible across devices. Paid plans provide more storage and advanced features optimized for videos, like time-based commenting (https://www.cloudwards.net/best-cloud-storage-for-video/).
Dropbox offers 2GB of free space and integrates across platforms. The Dropbox Plus paid plan includes advanced version history and file recovery features suitable for video storage (https://www.cnet.com/tech/services-and-software/best-cloud-storage-software-options/).
Amazon Drive provides free unlimited photo storage for Prime members. Video plans with 100GB to 30TB of storage are available for purchase (https://www.cloudwards.net/best-cloud-storage-for-video/).
These and other cloud services provide flexible, cross-platform options for storing videos. While not integrated with Apple’s ecosystem, they may suit users with different storage needs and preferences.