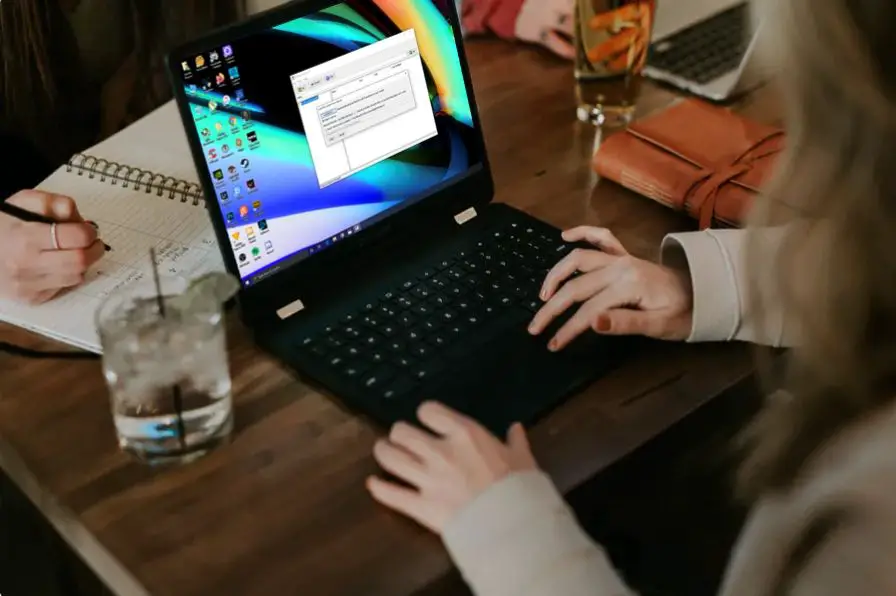The quick answer is yes, a PC can read an external drive that is formatted for Mac. However, it requires some extra steps and software to make it work properly. The main hurdle is that Macs and PCs use different default file systems. So when you connect an external drive formatted for Mac to a Windows PC, Windows can view the files but may not be able to write to the drive. There are a few different solutions to make a Mac drive fully readable and writable on PC.
File System Differences Between Mac and PC
Understanding the key differences between Mac and PC file systems will help explain why you can’t just plug a Mac external drive into a PC and access all the files immediately. This lays the groundwork for why you need to take some extra steps.
By default, most Macs ship with external drives formatted using one of two file systems:
- APFS (Apple File System)
- HFS+ (Mac OS Extended)
Meanwhile, most PCs today use the NTFS file system by default. NTFS stands for New Technology File System and has been the default for Windows since the XP days.
The main compatibility issue arises because NTFS, APFS, and HFS+ differ in how they structure files on a disk and handle things like permissions and metadata. For example, HFS+ saves extra data called “resource forks” to store custom file properties, while NTFS has no concept of resource forks. Due to differences like this, an operating system like Windows doesn’t know how to fully interact with drives formatted for Mac.
How to View Mac Files on a PC
The good news is both Windows and Mac operating systems have basic built-in support for reading common file systems they don’t use by default. For example, Windows can be set to read from HFS+ or APFS drive, while Macs can read from NTFS drives.
This means if you connect an HFS+/APFS formatted external drive to a Windows machine, you’ll be able to view folders and files on the drive. However, Windows offers only read-only access by default. You won’t be able to edit, open, copy, move, or delete files on the drive.
Here are the built-in steps to setting up read-only access on Windows:
- Connect your Mac external drive to your Windows machine via USB, Thunderbolt, etc.
- Open up File Explorer in Windows.
- The Mac disk should appear under This PC or My Computer as an external drive.
- Click on the drive icon to view files and folders.
The ability to view files this way can be handy in a pinch if you just need to grab a file or two off a Mac drive for use on a Windows system. But for full read/write access, which is needed for most practical applications, you’ll need to take some extra steps covered in the next sections.
Get Full Read/Write Access with Third-Party Drivers
To get full read/write access to a Mac drive on Windows, you need to install extra software that provides full support for the HFS+ or APFS file systems on top of what Windows offers natively.
Here are some of the top options for third-party Mac disk drivers on Windows:
Paragon APFS/HFS+ for Windows
Paragon Software makes some of the most popular third-party disk utilities for Mac and Windows cross-compatibility. They offer a couple options:
- APFS for Windows: Provides full read/write compatibility with APFS drives on Windows.
- HFS+ for Windows: Allows full access to HFS+ drives on Windows.
Both install as driver extensions to Windows to enable seamless access. Paragon also includes extra features like the ability to format drives in either APFS or HFS+ right from Windows.
HFS Explorer
HFS Explorer is a free utility specifically designed to enable read/write access to HFS+ drives on Windows. It consists of a driver and separate app for browsing HFS+ volumes. It provides basic file browsing, copying, editing, and deletion capabilities.
HFSExplorer
HFSExplorer is another free, open source option that provides full read/write access to HFS+ drives on Windows. It’s barebones but gets the job done. The tool is commonly recommended for recovery-related tasks.
MacDrive
MacDrive has been around for many years. It takes a different approach than the other utilities mentioned. Rather than simply providing HFS+ support, MacDrive makes Mac volumes appear as native Windows drives within File Explorer. This can help make the experience of accessing Mac drives on Windows feel more seamless.
Reformat the Drive for Windows Compatibility
Another option if you want to use an external drive previously used on Mac with Windows is to reformat the drive to use the Windows-compatible NTFS file system. Here’s a quick rundown of how reformatting works:
- Connect the external drive to your Windows machine.
- Type “disk management” into the Windows search bar and open the Disk Management utility.
- Right-click on the external drive and choose “Format”.
- Set the file system to NTFS and start the formatting process.
The main downside with reformatting is it will erase all existing data on the drive. Only go this route if you don’t need to keep anything stored on the drive. If you reformat to NTFS, the drive will work seamlessly with Windows but lose compatibility with Mac unless you reformat back to HFS+ or APFS down the line.
Access PC Drives on Mac
For completeness, it’s worth mentioning the flip side scenario of accessing an NTFS formatted drive from a Mac. macOS also has built-in support for read-only access to NTFS drives. And there are third-party utilities that enable full NTFS write support on Mac.
Here are some top options for NTFS write support on Mac:
- Paragon NTFS for Mac – Paid driver that provides full NTFS compatibility on macOS.
- Tuxera NTFS for Mac – Popular paid driver with extra optimization for media use cases.
- Mounty for NTFS – Free, open source NTFS write support on Mac.
Summary and Recommendations
To sum up the key options covered:
- You can view read-only Mac drive contents on Windows by default.
- Install a third-party HFS+ or APFS driver like Paragon for full cross-compatibility.
- Reformat the drive as NTFS to make it fully Windows compatible.
- On Mac, third-party utilities enable NTFS drive write support.
In most cases, installing a driver like Paragon HFS+ or APFS is the best route. It provides seamless cross-platform compatibility without erasing your drive. But reformatting to NTFS can also make sense if you’ll be mainly using the drive for Windows and cross-platform use is not a priority.
With the right tools, using external drives across Mac and Windows doesn’t have to be a headache. Access your data wherever it’s needed.
Frequently Asked Questions
Why can’t I write to my Mac external drive on Windows?
By default, Windows can only read HFS+ or APFS formatted external drives. To get full write access, you need to install a third-party driver that enables Windows to work properly with those non-native file systems.
Is it bad to format an external drive to NTFS for Mac and PC use?
Formatting a drive to NTFS erases its contents and causes compatibility issues with Mac. It can make sense if you’ll primarily or exclusively use the drive with Windows. But for seamless cross-platform use, a utility adding NTFS support to Mac is a better option.
Can Macs read NTFS external drives?
Yes, Macs can read NTFS drives by default in a similar way Windows can read HFS+ drives. To get full write support on Mac, you need to install a third-party NTFS driver.
How can I format an external drive for Mac and PC compatibility?
The easiest way is to format the drive as exFAT using either Windows Disk Management or Mac Disk Utility. exFAT works natively with both operating systems with no extra drivers needed.
What’s the best format for a cross-platform external drive?
exFAT is generally considered the best file system for a drive used with both Windows and Mac. It works out of the box on either platform without reformatting or extra drivers.
Conclusion
Accessing Mac external drives on Windows is straightforward using built-in read support, while third-party utilities like Paragon HFS+ enable full access. Reformatting works but costs compatibility. On Mac, extra drivers add NTFS write capabilities to make PC drives work seamlessly. With the right tools, external drives can work great across platforms.