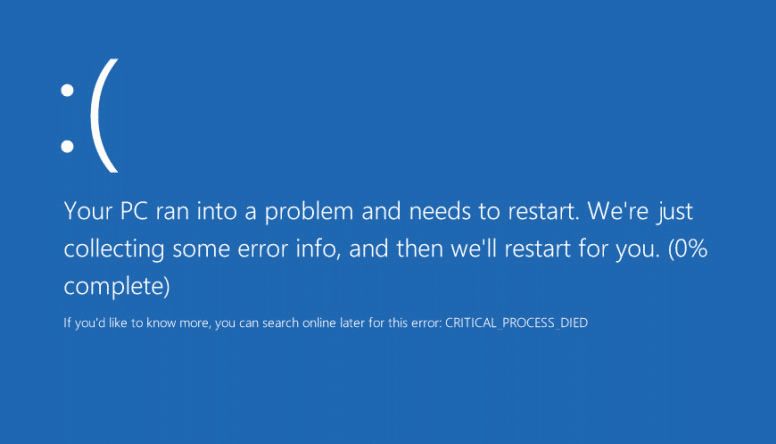Critical process died is a common error message that Windows users may encounter. This error indicates that a critical system process has unexpectedly stopped running, which can prevent the operating system from working properly. While frustrating, the good news is that critical process died errors can often be fixed with some troubleshooting and tweaks. Here are some quick answers to common questions about the critical process died error and how to resolve it.
What causes the critical process died error?
There are a few potential causes of the critical process died error message:
- Corrupt system files – Issues with important Windows system files like registry hives or the kernel can prevent critical processes from running.
- Faulty drivers – Outdated, buggy, or incompatible drivers may crash critical processes.
- Malware/virus infection – Malicious software is a common source of critical process errors.
- Software conflicts – Incompatible or buggy programs can sometimes disrupt critical processes.
- Hardware failure – Defective RAM, hard drives, and other hardware can cause critical process crashes.
So in summary, the error is generally caused by some kind of system file corruption, driver problem, malware infection, software conflict, or failing hardware component.
What are the common symptoms of the error?
Some common symptoms when encountering the critical process died error include:
- The Windows boot process freezes or crashes
- The Blue Screen of Death (BSOD) appears and quickly reboots the PC
- Apps and programs immediately close or crash
- Error messages about specific file or processes failing
- High CPU usage and slow overall performance
- Being unable to access core Windows settings and features
In general, you’ll know you have the issue if Windows is crashing, freezing, or displaying errors about critical system processes.
What are the steps to troubleshoot this error?
Here are some suggested steps for diagnosing critical process died errors:
- Check Event Viewer – Event Viewer logs can point to specific file or process failures.
- Update Drivers – Use Device Manager to update faulty or outdated drivers.
- Check Hard Disk Health – Use CHKDSK or a SMART utility to scan drives for errors.
- Scan for malware – Use Windows Defender, Malwarebytes, or other antivirus tools to scan for infections.
- Repair/reinstall corrupt files – The SFC and DISM tools can fix corrupted Windows files.
- Disable problematic programs – Boot into Safe Mode and selectively disable startup programs.
- Check memory for errors – Use the Windows Memory Diagnostic tool.
- Test hardware – Swap in known good RAM sticks or drives one at a time.
Following these steps can help isolate the specific cause, whether it’s faulty drivers, disk errors, malware, or failing hardware.
How can I prevent this error from happening again?
Some tips to avoid recurring critical process died errors include:
- Keep Windows and drivers updated
- Regularly scan for malware
- Don’t install incompatible programs
- Clean install Windows if needed
- Monitor system stability with tools like WhoCrashed
- Check disk health routinely with CHKDSK
- Keep good backups in case of failure
- Use quality hardware and replace defective parts
Staying on top of best practices like updates, maintenance, and monitoring system health can go a long way towards preventing another critical process died crash.
What are the potential consequences if this error is left unresolved?
Leaving critical process died errors unfixed can have some serious consequences, such as:
- Frequent crashing, freezes, and BSODs
- General system instability and performance issues
- Corruption of system files, applications, and user data
- Inability to boot into Windows entirely
- Possibility of malware or viruses damaging the system
- Hardware components degrading or failing faster
- Data loss from hard disk or file corruption
In summary, you may experience data loss, hardware failure, malware infections, or even complete system failure if critical process errors are ignored. Addressing the problem promptly is advised.
Conclusion
While the critical process died error may seem ominous, in most cases it can be resolved with some targeted troubleshooting. Key steps include analyzing crash logs, updating faulty drivers, running disk and memory checks, scanning for malware, and re-installing any damaged system files. Good preventive system maintenance is also crucial to avoid repeat issues going forward. With some dedicated effort, the error can usually be permanently fixed, avoiding further crashes and potential data loss.
| Cause | Symptom | Troubleshooting Step |
|---|---|---|
| Corrupt system files | BSOD, boot failures | SFC and DISM scan and repair |
| Faulty drivers | Specific driver load errors | Update drivers in Device Manager |
| Malware infection | High CPU usage, antimalware alerts | Scan with antivirus tools |
| Hardware failure | Computer freezing, crashes | Test components like RAM and HDD |
This table summarizes some common causes, symptoms, and troubleshooting steps for critical process died errors. Identifying patterns like crashes during boots or specific driver failures can help narrow down root causes.
Critical process died errors originate from the Windows kernel whenever an essential system process crashes or fails to load. This prevents Windows from continuing to operate normally. While the error may seem fatal, there are many potential fixes:
- Updating faulty driver versions using Device Manager often resolves driver-related critical process crashes.
- SCANNOW and DISM tools can repair corrupted system files that may be causing critical process failures.
- chkdsk /f checks hard disks for errors that could destabilize Windows processes.
- The Windows Memory Diagnostic checks for defective RAM that could cause critical crashes.
- Clean installing Windows is an option if all else fails.
Staying on top of preventive maintenance like disk checks, driver updates, and malware scans helps avoid these errors. Overall, while frustrating, critical process died errors can be mitigated in most cases with some dedicated troubleshooting.
When to seek professional help
In complex cases where the error persists after troubleshooting, seeking help from a repair professional may be necessary. Some good times to take it to the pros include:
- You’ve tested hardware like RAM and drives without improvement
- No specific cause is found in system crash logs
- Windows simply will not boot at all anymore
- Advanced recovery tools like system restores fail
- Windows reinstalls cannot solve the problem
At that point, experienced repair techs have specialized tools and knowledge to further diagnose obscure critical process died causes. The investment can be worthwhile to finally resolve the issue.
Steps to take before professional repair
Before taking a PC in for critical process died repair, some preparatory steps are advised:
- Backup any personal data you can access.
- Write down any error messages and when crashes occur.
- Note any recent changes or events like new software.
- Remove any sensitive information if possible.
- Research the repair company’s reputation.
- Ask what diagnostic steps will be taken.
- Get a written estimate for parts and labor.
Taking these steps helps protect your data, aids the repair process, prevents surprises, and ensures the company is qualified and transparent. Being organized and informed makes professional recovery as smooth as possible.
Useful tips to avoid this error
Here are some useful tips to help avoid seeing the critical process died error again in the future:
Keep Windows updated
Always install the latest Windows updates and patches. These often contain fixes for bugs and issues that could destabilize critical processes. Enable automatic updates for convenience.
Don’t disable essential services
Avoid manually disabling key Windows services and processes like Event Log or Windows Update. This can interrupt critical behind-the-scenes tasks.
Install reputable antivirus software
Use a trusted antivirus program like Windows Defender and keep it updated. Perform regular scans to detect and remove malware that could corrupt Windows system files.
Address warning signs early
Don’t ignore symptoms like unusual crashes or boot failures. Use Event Viewer to monitor critical errors and troubleshoot promptly.
Keep backups current
Maintain recent backups of your data on external drives in case critical process errors or other issues require reinstalling Windows entirely.
Avoid unnecessary tweaks
Refrain from unnecessary Registry edits, overclocking, or other system configuration changes that may destabilize processes.
Following best practices for security, stability, and preventive maintenance is key to avoiding cryptic critical process died errors going forward.
Frequently Asked Questions
Why do I keep getting critical process died BSOD errors?
Frequent critical process died errors likely indicate an ongoing issue like faulty hardware, incompatible programs, malware, or corrupt system files. Check crash logs for patterns, scan for malware, update drivers, and run SFC /scannow to troubleshoot.
Is critical process died fixable?
Yes, most critical process died errors can be fixed by troubleshooting root causes like hardware faults, buggy drivers, malware, or file corruption. Repair steps like system scans, updating drivers, or reinstalling Windows typically resolve it.
How do I fix a critical process died loop?
If Windows is constantly rebooting from critical process died, boot into Safe Mode and use System Restore or Startup Repair to revert system changes that may be causing the loop. Disable non-critical startup programs as well.
Can you prevent critical process died?
While not always preventable, steps like scanning for malware, updating drivers, monitoring system health, avoiding system tweaks, and practicing file backups can significantly reduce critical process died crashes.
What critical process died code means?
The specific STOP code after critical process died can indicate the failed process. For example, 0x000000EF means the Winlogon.exe process crashed. Checking the code can help diagnose the issue source.
Summary
In summary, the infamous critical process died error can seem intimidating but is often repairable with some patient troubleshooting. Updating faulty drivers, scanning for malware, running system file repairs, replacing defective hardware, and reinstalling Windows are all common fixes. Prevention is also possible by following IT best practices for backups, security, and stability. While frustrating, this error typically has a solution. Don’t hesitate to contact a professional if needed, but avoid ignoring the problem as system instability, crashes, and data loss could result.