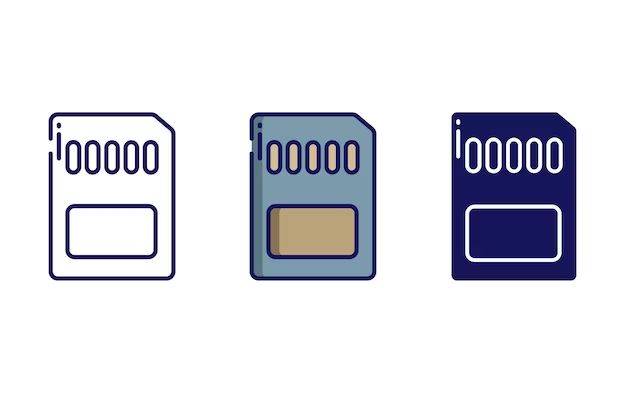Quick Answer
Yes, there are several ways to check the health and functionality of an SD card to determine if it’s still working properly or needs to be replaced. The most common methods are:
- Using the built-in SD card formatter tool on your computer or device to test and fix errors.
- Running the CHKDSK utility on Windows to scan for bad sectors.
- Checking the card’s speed and performance using benchmark and diagnostics software.
- Testing the card by transferring files to/from it and checking for write errors.
- Using the card manufacturer’s proprietary tools to scan for issues.
Checking the health regularly and replacing cards periodically can help avoid data loss or other issues caused by SD card failure. Backing up important data on the card is also recommended.
What is an SD Card and How Do They Fail?
An SD card (Secure Digital card) is a small, lightweight removable flash memory card used in many portable devices like digital cameras, phones, handheld GPS devices, drones, dash cams, and more.
SD cards store data digitally in memory chips instead of magnetically like hard drives. They are based on flash memory technology, which allows them to retain data when power is removed.
There are several types of SD cards that offer different capacities and speeds:
- SDSC (Standard Capacity) – Up to 2GB
- SDHC (High Capacity) – 4GB to 32GB
- SDXC (Extended Capacity) – 64GB to 2TB+
The most common capacities used today are between 16GB and 512GB. SD card speed ratings, measured in MB/s, indicate how fast data can be written to or read from the card.
Over time and heavy usage, SD cards can start to fail or develop issues like:
- Read/write errors – Unable to fully read or write data
- Bad sectors – Portions of memory go bad and become unusable
- Corrupted data – Data is overwritten or damaged
- Card not detected – Card is not recognized by the device
- Slow performance – Card operates at slow speeds
This is usually caused by normal wear and tear on the card after being repeatedly written to and erased over its lifespan. Low-quality cards also tend to fail sooner.
Signs Your SD Card May Be Failing
Some common signs that your SD card might be failing and should be checked include:
- Frequent error messages when reading or writing data
- Unresponsive card that causes device freezes or lag
- Corrupted files – Data like photos and videos are unreadable
- Card not being recognized by your computer or device
- Visible damage to the card’s metal contacts
- Slower read/write speeds compared to when the card was new
If you notice any of these issues, it’s a good idea to test the card’s health to identify problems or failures.
Using Built-in Formatting Tools
One easy way to check an SD card’s health is to use the built-in formatting tool found on most computers and devices:
- Windows – Right click the SD card in File Explorer and select “Format”
- Mac – Open Disk Utility and select the SD card and click “Erase”
- Digital Cameras – Access the camera’s menu to find the option to format the card
- Smartphones – Locate the SD card or memory card settings and select “Format” or “Erase”
This will wipe all data from the card and do a full reformat, overwriting the existing file system.
In the process, it will test the memory and mark any bad sectors found as unusable. If formatting fails repeatedly, it’s a sign the card is faulty and should be replaced.
Formatting tools can resolve some minor errors, but cannot fix hardware issues with the card itself. Still, it’s a quick way to see if the card is still working properly.
Using CHKDSK on Windows
The CHKDSK utility is built into Windows and can scan an SD card for errors and bad sectors. To use it:
- Insert the SD card into your computer.
- Open the File Explorer window.
- Right click the SD card and select “Properties”.
- Click the “Tools” tab.
- Under “Error checking” click “Check Now”.
- Check both boxes for “Automatically fix file system errors” and “Scan for and attempt recovery of bad sectors”.
- Click “Start” to begin scanning.
CHKDSK will go through every sector on the drive testing for issues. Any problems found will be displayed after it finishes.
If no errors are reported, that means the drive has a clean bill of health. However, if bad sectors or file system errors are reported, the card should be replaced.
CHKDSK is a more thorough test than simple formatting. It can detect underlying disk errors that could cause future data corruption and problems.
Using Benchmarking and Diagnostics Software
There are many third party software tools available that can test an SD card’s health and performance. These perform read/write speed tests, benchmark the card, and scan for problems.
Some popular free options include:
- H2testw (Windows) – Tests card thoroughly by writing and reading test data patterns.
- F3 (Linux) – Checks cards for fake capacity and counterfeits.
- SD Card Formatter (Windows) – Official formatter from the SD Association.
- Gnome Disks (Linux) – Provides SMART data and diagnostics.
There are also more advanced paid software suites like R-Studio and Disk Drill that can recover data from failing cards and provide detailed diagnostics.
Look for tools that measure read and write speeds, scan for bad blocks, and verify the card’s capacity matches what’s advertised. This can identify performance issues and early signs of failure.
Testing the Card with File Transfers
A simple way to test the functionality of an SD card is by transferring files to and from the card while error checking is active.
To do this:
- Open File Explorer on Windows or Finder on Mac.
- Create a new folder on your computer.
- Copy a large file or multiple large files totaling 1GB or more into the new folder.
- Insert the SD card into your computer.
- Copy the folder with the files to the SD card.
- Eject and re-insert the SD card.
- Copy the folder back from the SD card to your computer.
During the transfer, watch for any copy error messages that could indicate read/write failures or bad sectors.
The file copy process will be using every part of the SD card’s storage, making it easy to spot errors. Transferring files larger than the card’s capacity will provide the most thorough test.
If no errors occur, that’s a good sign the card is in working order. Errors during the transfer may indicate the card needs to be replaced soon.
Using Manufacturer Tools
Most major SD card manufacturers like SanDisk, Samsung, and Kingston provide their own drive utilities and diagnostic software. These tools are designed specifically for their cards but often work for other brands too.
Some examples include:
- SanDisk Memory Zone – Tests SanDisk cards with diagnostics and optimizations.
- Samsung Portable SSD – Provides management and diagnostics for Samsung drives.
- Kingston SSD Manager – Checks health status and verifies drive integrity.
- Western Digital Dashboard – Monitors WD drive health, status, and performance.
These tools rate the card’s condition (good, fair, poor), show SMART diagnostic data, and scan for bad sectors. They offer more details than basic file transfers and formatting.
The utilities may also provide firmware updates, security features, and optimization to improve performance and reliability.
Using the card maker’s own software can provide deeper insights into its current state and whether issues are developing.
Signs It May Be Time to Replace an SD Card
With heavy usage over time, all SD cards will eventually wear out and need replacement. Here are some clear signs it’s time to switch to a new card:
- Frequent write or read errors during use
- Very slow transfer speeds compared to when new
- Card is no longer detected or recognized by devices
- Visible damage to the card’s metal contacts
- Corrupted files and data you cannot recover
- Diagnostics find bad sectors that keep growing
- Card has reached its write/erase cycle limit
SD cards have a limited lifespan and can only be written and erased a certain number of times before wearing out. Higher quality cards typically last through 500-1000 cycles.
Once a card has reached its cycle limit or shows other signs of failure, it’s time to retire it and upgrade to a new card.
Continuing to use a failing card can lead to irrecoverable data loss and other issues. Replacing it before problems occur helps avoid bigger headaches down the road.
Choosing a Reliable Replacement SD Card
When purchasing a new SD card, look for cards from reputable brands that are suited for your intended use case:
- Speed Rating – Faster cards with higher MB/s ratings provide better performance for tasks like HD video recording, gaming, or continuous shooting modes on cameras. Look for UHS-I or UHS-II cards.
- Capacity – Choose a size to suit your storage needs, but don’t overpay for more space than you’ll use. Go with name brands for higher capacity cards.
- Durability Rating – Cards rated for harsh conditions will last longer. Look for durability ratings like IPX7 for water resistance or extreme temperature tolerance.
- Usage Rating – Check the card’s write cycle rating or “endurance” for an estimate of its expected lifespan under frequent use before needing replacement.
- Warranty – Multi-year warranties (10 years or more) provide peace of mind and free replacements in case of early failure.
Sticking with major brands like SanDisk, Samsung, Sony, Kingston, and Lexar improves the odds of getting a quality SD card that will last.
Avoid cheap cards from lesser known brands, as these often use lower-grade components that don’t last as long. Checking reviews can help filter out cards prone to problems.
Paying a little more for a reliable card from a top brand can save headaches compared to constantly replacing flaky bargain cards that fail quickly.
Tips for Maximizing SD Card Health and Lifespan
To keep your SD cards in good working order longer:
- Use the “safely remove” function before taking out the card.
- Store cards properly in a cool, dry, non-static, and non-magnetic environment.
- Don’t expose cards to moisture, dust, or extreme temperatures.
- Avoid removing cards when devices are actively reading or writing data to prevent corruption.
- Don’t use cards beyond their write/erase cycle rating, replace them proactively.
- Reformat cards every 6-12 months to reclaim space from deleted files.
- Back up your card data regularly in case unexpected failures occur.
Handle SD cards with care, keep them away from static discharges, moisture, and dirt. Don’t overwrite them excessively beyond their lifespans.
Proper maintenance goes a long way towards increasing the useful life of your SD cards before needing to swap them out.
Conclusion
SD cards are susceptible to gradual failure over time with heavy usage. Checking their health periodically and replacing worn out cards before problems arise can help avoid data loss and other headaches.
There are many utilities available to test card function and diagnose issues both in Windows and Linux operating systems. File transfers with error checking enabled provide a quick way to spot problems accessing data on the card.
When shopping for a replacement, look for cards suited for your particular needs and stick with major brands like SanDisk or Samsung for better reliability. With proper maintenance and smart replacement, your SD cards can deliver years of hassle-free performance.