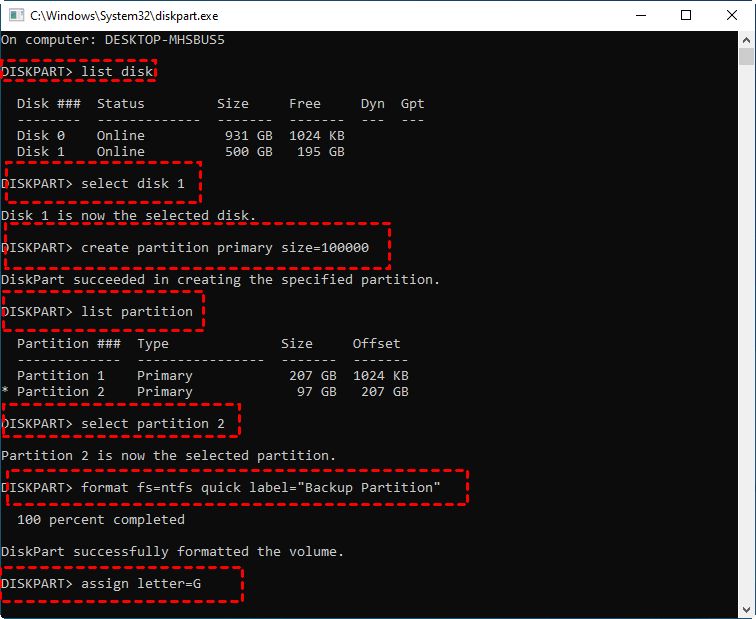Creating a new partition on your Windows 10 hard drive is a great way to organize your files and optimize storage space. However, many users are hesitant to create partitions because they are worried about losing their existing data in the process.
The good news is that there are several methods you can use to safely create a new partition without risking your files being deleted or corrupted. By using the right tools and techniques, you can add partitions and logically divide up your hard drive without any data loss.
Back Up Your Data First
Before making any major changes to your hard drive partitions, it’s absolutely crucial that you first create a full system backup. This will allow you to restore your entire system, programs, and files in case anything goes wrong during the partitioning process.
To back up your data in Windows 10:
- Go to Start > Settings > Update & Security > Backup
- Under “Back up using File History”, click “Add a drive”
- Select an external hard drive or other location to use for your backup
- Turn on “Automatically back up my files” and adjust backup frequency settings
- Click “More options” to enable system image backups as well
- Run a manual backup to create the initial system image and file history archive
This will create a comprehensive backup of your entire system drive along with regular incremental file backups going forward. Having this backup is crucial before adjusting partitions, just in case the changes result in your existing data becoming inaccessible for any reason.
Use Disk Management
The easiest way to create a new partition in Windows 10 without losing data is by using the built-in Disk Management utility.
To create a partition in Disk Management:
- Type “disk management” into the Windows search bar and open the Disk Management app
- Right-click on the disk where you want to create a new partition and select “Shrink Volume”
- Enter the amount of space you want to shrink the existing partition by to create unallocated space for your new partition
- Right-click the newly created unallocated space and select “New Simple Volume”
- Walk through the wizard to initialize and format the new partition
This method allows you to safely shrink your existing partition by any amount to free up space, without losing any data in the process. The space freed up can then be used to create a new partition for organizing files.
Tips for Disk Management Partitioning
- Defragment your hard drive first to maximize available free space for the shrink operation
- Leave a minimum of 10-20% free space on your existing partition after shrinking, to avoid performance issues
- Delete temporary files or move data to external storage to create more space for new partition if needed
- If disk is using MBR, new partitions must be logical drives within extended partition
As long as you back up your data and carefully shrink your existing partition by a safe amount, Disk Management allows you to create a new partition without any risk of data loss.
Use Third-Party Tools
There are also several third-party partitioning tools available that provide enhanced functionality for splitting your hard drive space into separate volumes. These tools allow you to resize and create partitions without deleting or damaging any existing data.
AOMEI Partition Assistant
AOMEI Partition Assistant is a free Windows utility that makes it easy to resize, split, redistribute, and Manage partitions with a user-friendly interface:
- Allows extending system partition with unallocated space, even if it contains Windows system files
- Merge two adjacent partitions into one without data loss
- Perform non-destructive partition splits of larger volumes
- Migrate OS to SSD or HDD with simple copy and migrate wizards
Backing up your data before any operation is still recommended. But the advanced partitioning features of AOMEI Partition Assistant provide added flexibility when reconfiguring your disk layout.
MiniTool Partition Wizard
MiniTool Partition Wizard is another popular third-party partitioning tool for Windows that enables safe partition management. Key features include:
- Resize partitions by dragging to change size with a sliding scale in the UI
- Copy disks, partitions, and entire systems from one drive to another
- Perform non-destructive splits of partitions into multiple volumes
- Migrate OS between MBR and GPT disks with built-in wizards
This tool also guarantees no data loss for all major operations. The easy-to-use interface makes it simpler to visualize your disk configuration and adjust partitions accordingly.
EaseUS Partition Master
EaseUS Partition Master delivers professional-level partition management tools in a straightforward package:
- Extend C drive by taking space from adjacent partition without reformatting
- Split larger partition into multiple smaller volumes with a few clicks
- Migrate Windows 10 system drive between HDD, SSD, and M.2 NVMe
- Quickly copy and clone partitions or entire disks as needed
All main functionality is provided free of charge, including non-destructive partitioning options to create new volumes with no data loss.
Frequently Asked Questions
Is Partitioning my Hard Drive Safe?
Partitioning your hard drive is a safe process as long as you use the proper tools and techniques. When done correctly, you can create new partitions without any risk of damage to existing files on other volumes. However, mistakes can lead to permanent data loss, so it’s critical you back up all data before partitioning and use a quality utility designed for non-destructive partitioning.
How Many Partitions Should I Have?
There is no single rule for how many partitions to create. Many users create at least two – one for the Windows system files, and one for personal data storage. Additional partitions may be useful for organizing files by type, having separate volumes for archives or backups, or isolating dual-boot operating systems.
Can I Resize Existing Partitions?
Most third-party partitioning tools allow you to shrink and expand existing partitions if free space is available in the volume or on the disk. This enables you to dynamically reallocate space between volumes as needed without affecting the data they contain.
Should I Use MBR or GPT for New Partitions?
For disks using legacy BIOS, the MBR (master boot record) partitioning scheme is required. For modern UEFI systems, GPT (GUID partition table) is recommended instead. GPT supports larger partitions and extra features like redundancy. When partitioning a drive, choose the scheme matching your system’s firmware type.
How Do I Install an OS on a New Partition?
To install a new operating system like Windows or Linux on a partition, first make sure the volume is formatted with the appropriate file system (NTFS for Windows, ext4 for Linux, etc.) Then boot from the OS install media, select the new partition during the installation process, and follow the on-screen prompts to complete OS setup on that volume.
Conclusion
Adding a partition to your Windows 10 hard drive is a straightforward process that can be done without any loss of existing data. By using the proper backup, preparation, and partition management tools, you can safely reconfigure your disk layout to create new organized volumes optimized for different types of files and uses. Just remember to always backup your data first before partitioning, and avoid making changes directly to partitions containing your operating system or critical data.