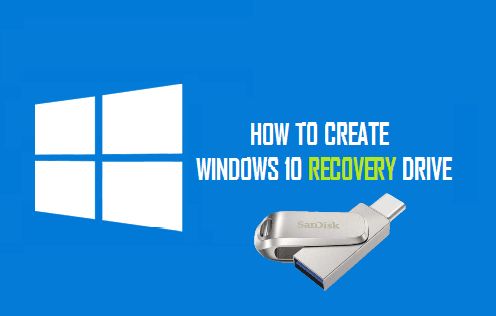What is a Windows 10 recovery disk?
A Windows 10 recovery disk is a bootable disk that can be used to recover and repair a Windows 10 computer that is experiencing problems. It allows you to access system recovery tools and reset your PC. A recovery disk can help if Windows 10 won’t start, if it’s running slowly, or if your files have become corrupted.
Why would I need a recovery disk?
There are a few key reasons why you may want to create a Windows 10 recovery disk:
- To reset your PC and restore Windows 10 if there are system errors or crashes
- To access advanced startup options like Safe Mode if Windows 10 won’t load properly
- To reinstall Windows 10 from scratch if needed
- To restore your PC back to factory default settings
- To troubleshoot and diagnose system files and boot issues
Having a recovery disk can save you time and frustration if you experience problems with Windows 10 down the road. It’s an important backup option to have.
What are the alternatives to a recovery disk?
There are a couple other options besides a recovery disk for recovering your Windows 10 PC:
- Recovery partition – Most Windows 10 PCs have a dedicated recovery partition on the hard drive that can be used to reset Windows. This doesn’t require a separate disk.
- Original system image – Some PCs come with an original system image that can be restored from a partition or recovery disks provided by the manufacturer.
- Cloud backup – Your files and settings can be backed up to the cloud and restored if needed.
However, a recovery disk is more comprehensive than these options, as it allows you to fully reinstall Windows 10. The other solutions may only reset Windows or recover files.
How to Create a Windows 10 Recovery Disk
There are a couple methods to create a DIY Windows 10 recovery disk:
Using a USB drive
1. Insert a blank USB flash drive that is at least 16GB in size into your computer.
2. Type “Create a recovery drive” into the Windows 10 search bar and select the result.
3. In the Recovery Drive window, make sure Back up system files to the recovery drive is checked.
4. Select your USB drive, then select Next.
5. Follow the on-screen instructions to finish creating the recovery drive.
Using DVDs
You’ll need blank DVDs and a disc burner. The Windows 10 recovery media creation process will let you know how many blank DVDs are required, depending on your version (32-bit or 64-bit) and language options.
1. Type “Create a recovery drive” into the search bar and select the result.
2. In the Recovery Drive window, make sure Back up system files to the recovery drive is checked.
3. Insert your first blank DVD into the disc burner and select Next.
4. Follow the on-screen instructions to burn the recovery image to your DVD(s).
What You’ll Need Before Starting
Before creating a recovery disk for Windows 10, make sure you have the following:
- Administrative access to your PC
- A USB drive with at least 16GB of storage or enough blank DVDs and a disc burner
- All important data backed up (the recovery disk will erase everything!)
- Your Windows 10 product key (in case you need to reinstall Windows)
If you use a USB drive, make sure there is nothing important saved on it, as the recovery media creation process will erase and format the drive.
What Does a Windows 10 Recovery Disk Do?
When you boot your PC from a Windows 10 recovery disk, it will load a streamlined recovery environment. From there you can:
- Reset your PC back to factory default settings
- Refresh your PC to reinstall Windows 10 while keeping your personal files and apps
- Remove everything and reinstall a clean version of Windows 10
- Boot into advanced startup options like Safe Mode
- Access the Command Prompt for troubleshooting
- Roll back device driver updates
- Recover lost or corrupt files
- Check your hard drive for errors
It provides an interface to initiate the automated repair processes built into Windows 10. The actual recovery and resetting processes may take over an hour to complete.
What options should I choose?
When you first boot from the recovery disk, choose your language settings. On the main recovery screen you’ll see these options:
- Continue – Continues to the main Windows 10 troubleshooting interface
- Turn off PC – Shuts down your computer
- Troubleshoot – Lets you access advanced recovery tools before loading Windows
Select Troubleshoot unless you specifically want to load the main recovery environment right away.
Helpful troubleshooting and recovery tools
From the Troubleshoot menu you can access these helpful tools:
- Reset this PC – Resets Windows 10 while keeping your personal files or fully reinstalling
- Advanced options – Provides advanced startup, restore, and recovery tools
- Command Prompt – Opens a Command Prompt window for troubleshooting
- Startup Settings – Lets you restart into advanced startup settings like Safe Mode
Take time to explore all of the recovery, refresh, reset, and troubleshooting options available in the Troubleshoot menu.
Creating a Recovery Disk in Windows 10
Follow these step-by-step instructions to create a recovery disk:
1. Make sure you have your Windows 10 product key available. You may need to re-enter this after using the recovery disk.
2. Connect your USB drive or insert a blank DVD. Be sure to backup any important data first!
3. Type “Create a recovery drive” and press Enter.
4. Check the box to backup system files and select Next.
5. Select your USB drive or DVD drive and select Next.
6. Follow the on-screen prompts to finish creating the recovery media.
The time required depends on your USB/DVD speed. The media will be formatted and made bootable during this process.
Once complete, label your recovery drive clearly and store it in a safe place. You can now use it to boot and restore your Windows 10 PC if needed.
Troubleshooting problems
If you encounter issues creating the recovery drive, here are some things to try:
– Use a different USB drive or blank DVD. There may be an issue with the original one.
– Try formatting the USB drive with the FAT32 file system before creating the recovery drive.
– Boot into Safe Mode and try running the recovery media creation process again.
– Make sure your Windows 10 installation media is the same version/architecture (64-bit or 32-bit) as your current Windows setup.
– Temporarily disable security software, which can sometimes interfere with the process.
– Search for the Media Creation Tool from Microsoft to create a recovery drive if the built-in tool is not working.
Using a Windows 10 Recovery Disk
If you ever need to use your recovery disk to restore your Windows 10 PC, follow these steps:
1. Insert the recovery disk while your PC is powered off.
2. Turn on your computer and press the appropriate boot menu key (F2, F8, F10, etc) to display the boot selection menu.
3. Select your recovery disk from the boot menu.
4. Choose your language settings and select Next.
5. Go to Troubleshoot > Advanced Options to access the recovery tools.
6. Backup any personal files you want to save externally. Recovery will erase everything!
7. Choose Reset this PC and follow the prompts to reinstall Windows 10.
8. Reinstall any desired apps and restore your files from backup after the reset completes.
Be patient as resetting Windows 10 can take over an hour to finish. The recovery disk provides a guaranteed route to refresh your Windows 10 installation.
Reset vs. clean install
The main options are Reset this PC to reinstall Windows 10 while retaining your personal files and apps, or do a clean install to completely erase everything and start fresh.
Reset is quicker, while a clean install gives you a blank slate which can be useful if you want to eliminate software issues or start over with settings.
You’ll typically want to try resetting first, and only do a clean install if issues persist. Both options are handled right from the recovery drive.
Recovery Disk Tips and Warnings
Here are some important tips to keep in mind when creating and using a recovery disk:
- Work through the recovery steps slowly and carefully. Rushing through complex PC recovery procedures will often lead to frustration.
- Be prepared to reinstall software you need after recovering Windows. Recovery resets the OS, but not your apps.
- Keep your product key, Windows license, and other important info handy in case you need to reactivate Windows.
- Don’t overwrite your recovery disk or delete the image file! This renders it useless.
- Store recovery media securely along with external backups of your critical files.
- Beware of using recovery disks on different PCs unless they are identical models and configurations.
- Avoid excessive use of recovery disks to reset Windows as you can end up with instability over time.
Patience and care is required. But used judiciously, a recovery disk can save you from Windows 10 problems.
Additional recovery methods
While recovery disks are very useful, also keep these options in mind:
– Reset Windows from within Windows 10 itself without needing the disk.
– Use System Restore to roll back system files and settings to an earlier point.
– Leverage Previous Versions to recover older copies of specific files.
– Use File History to restore file versions from automatic backups.
– Lean on cloud backup if you need to recover personal files and data.
So utilize the built-in Windows recovery tools first before reaching for that recovery disk. Think of the disk as the last resort when all else fails!
Frequently Asked Questions
Here are answers to some common questions about Windows 10 recovery disks:
Is a recovery disk the same as installation media?
No, installation media is used to install Windows 10 from scratch on a new PC, while a recovery disk allows you to reset an existing Windows 10 installation.
Can I create a recovery disk on Mac or Linux?
Unfortunately no, you need to run the recovery media creation process on a Windows PC as it prepares a bootable Windows image.
What are the system requirements to make a recovery disk?
You’ll need a PC running Windows 10 with 8GB of RAM and 16GB of free space on a USB or DVD burner drive. Administrative access is required as well.
How is a recovery disk different than a system image?
A system image is a snapshot backup of the entire hard drive including Windows. A recovery disk is used to boot and troubleshoot issues with your existing Windows installation.
Can I use a recovery disk to downgrade to an older Windows version?
No, a Windows 10 recovery disk can only be used to recover the same Windows 10 version on the PC it was created on. You cannot rollback to older Windows releases.
Conclusion
Creating and using a Windows 10 recovery disk enables you to independently restore your PC if you experience critical operating system issues. While not a substitute for comprehensive backups, having a recovery disk provides an important safety net.
Carefully work through the media creation process, store your recovery disk in a safe place along with Windows license information, and avoid overdependence on using recovery disks to reset your system. With some forethought and care, a DIY Windows 10 recovery disk can be a real lifesaver.
| Recovery Disk Benefits | Potential Drawbacks |
|---|---|
| Recover from critical OS issues | Does not backup personal data |
| Access advanced Windows recovery tools | Requires 8GB+ USB or DVDs |
| Freshly reinstall Windows 10 | Deletes all current applications |
| Reset Windows and retain files | Does not work across hardware |
| Boot into Safe Mode | Excessive use can increase instability |