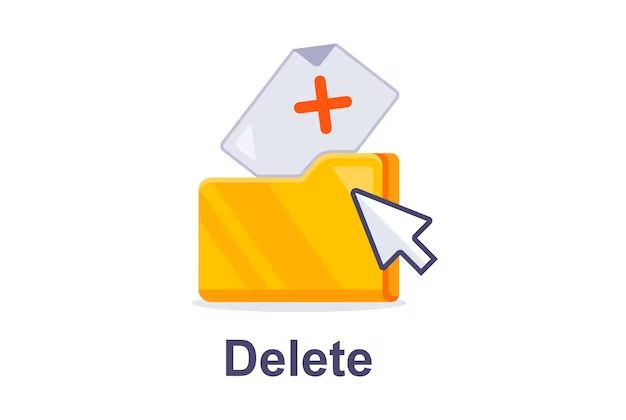The C drive is the primary hard disk partition on a Windows computer where the operating system and program files are installed by default (1). It is given the letter C because historically, drives A and B were reserved for floppy disks (2). Some reasons why someone may want to delete everything on their C drive include:
- Free up disk space if the drive is nearly full
- Remove unwanted programs and files
- Reset the PC to factory conditions before selling or recycling it
- Erase all personal data before donating the computer
- Eliminate viruses, malware or corrupted system files
- Prepare the drive for a clean OS installation
Completely wiping the C drive is a drastic measure that should not be taken lightly, as all data and installed programs will be permanently deleted. Important files should be backed up before proceeding.
Risks of Deleting C Drive
There are two main issues and risks to consider before deleting files on the C drive. The first is that you will permanently lose and delete any personal files, documents, pictures, or other data stored on the C drive (source). Once deleted, there is no way to recover this data unless you have backups.
The second major risk is corrupting or damaging your Windows operating system installation (source). The C drive contains crucial system files necessary for Windows to operate properly. Deleting the wrong files can lead to crashes, blue screens of death, and your computer failing to startup or boot properly.
Back Up Important Data First
Before deleting any files or folders on your C drive, it’s essential to back up your important data first. This will ensure you don’t permanently lose anything valuable if something goes wrong during the deletion process. There are a few ways to back up data on Windows:
Use the built-in File History tool to back up files to an external drive. Open Settings > Update & Security > Backup and select “Add a drive.” Choose an external drive and File History will automatically back up files in your libraries, desktop, contacts, and favorites folders (source).
Use the Windows 10 and 11 Backup and Restore utility to create a system image. This will back up the entire C drive including Windows files. Go to Settings > Update & Security > Backup > Go to Backup and Restore (Windows 7), then create a system image (source).
Manually copy important files to an external drive or cloud storage. Open File Explorer and navigate to folders like Documents, Pictures, Music and copy them to a safe location not on the C drive.
Backing up irreplaceable data removes the risk of losing valuable information when deleting files on the C drive. Always verify the backup completed properly before proceeding with any deletion or reformatting.
Use Disk Cleanup Utility
The Disk Cleanup utility is a built-in tool in Windows that helps free up disk space by removing unnecessary and temporary files. According to Microsoft Support, Disk Cleanup identifies files that can be safely deleted to gain back valuable storage space.
To use Disk Cleanup on Windows 10 or 8:
- Open the Start menu and search for “Disk Cleanup” and select the app
- Choose the drive you want to clean up and click “OK”
- Disk Cleanup will scan the drive and show you a list of file categories that can be deleted
- Check the boxes next to the categories you want to delete and click “OK”
- Allow Disk Cleanup to delete the selected files and free up space on your drive
Some of the main file categories Disk Cleanup targets are temporary internet files, downloaded program files, temporary files, and system files and logs. Running Disk Cleanup regularly prevents these unnecessary files from accumulating and clogging up your hard drive over time.
Uninstall Unneeded Programs
One of the easiest ways to free up disk space is by uninstalling programs you no longer use. Here’s how to uninstall programs in Windows:
Open the Start menu and go to Settings > Apps > Apps & features. Here you will see a list of installed programs. Sort by size to identify large programs you don’t need.
Select a program and click “Uninstall” to remove it. Some programs include options to change or repair, but selecting “Uninstall” will fully remove the program and free up space.
Be sure not to uninstall programs you use regularly or that are required for your computer to run properly. Focus on removing programs you haven’t opened in a long time.
Uninstalling unused programs can free up a significant amount of drive space. According to Microsoft, uninstalling programs provides one of the best ways to free disk space on your PC.
Move Data to External Drive
One way to free up space on your C drive is to move files to an external hard drive. This allows you to remove data from the C drive without deleting it permanently. Here are the steps to move files to an external drive:
1. Connect the external hard drive to your computer via USB port. Make sure the drive is detected by your operating system.
2. Open File Explorer and navigate to the folders and files you want to move. These could be documents, photos, videos, music, or any other data.
3. Select the files and folders, right click and choose “Cut”. This will remove them from the C drive but keep them ready to paste.
4. Open the external hard drive in File Explorer. Right click inside an empty space and select “Paste”. The files will now copy over to the external drive.
5. Once the transfer is complete, check the files are now on the external hard drive. You can then safely delete them from the C drive to free up space.
Moving files to another drive instead of deleting allows you to free up disk space on your main C drive. Just make sure you have enough capacity on the external drive before transferring data. Maintain backups as well in case the external drive fails. For detailed guidance, refer to this tutorial: How to Move Files to External Hard Drive Without Copying
Use Storage Sense
Storage Sense is a built-in Windows utility that helps free up space on your hard drive by automatically deleting temporary files and files in the Recycle Bin that have been untouched for a certain period of time (default is 30 days).
To use Storage Sense to delete files on your C drive:
- Go to Start > Settings > System > Storage
- Under “Storage Sense,” click on “Configure Storage Sense or run it now”
- Make sure “Temporary files” and “Files in recycle bin” are checked
- Select how long you want to keep unused files (anywhere from 1 day to 1 year)
- Click “OK” to save changes
Storage Sense will then automatically clean up your C drive by deleting temporary files and emptied recycle bin contents based on the age limit you set. This can help free up a good amount of space without having to manually delete files yourself.
One thing to note is that Storage Sense will not delete your personal files or installed programs/apps, only temporary and recycled files. So it is a safe way to clear space on your C drive.
Reset PC to Factory Settings
One way to completely wipe the C drive is to reset your PC to factory settings. This will erase all personal files, apps, and settings from your C drive and restore your PC to its original factory condition [1]. To do this in Windows 10 and 11:
- Go to Settings > Update & Security > Recovery
- Under the Reset this PC section, click Get started.
- Choose either Keep my files or Remove everything. Keep my files will only remove apps and settings.
- Follow the onscreen instructions to complete the reset process.
Resetting your PC completely erases the C drive, removing all personal data, customizations, apps, and program files. However, this process can be reversed if you have a backup of your data available. After resetting your PC, you can reinstall apps and restore files from a backup to return your system to its previous state. So a factory reset wipes the C drive, but is recoverable if you have proper backups.
Format C Drive
Formatting the C drive will delete all files and programs, but the process can be undone if needed (Source). To format the C drive in Windows:
- Open the Disk Management utility by searching for it or going to Control Panel > Administrative Tools > Computer Management > Disk Management.
- Right-click on the C drive partition and select “Format.”
- Choose NTFS as the file system and check “Quick Format.”
- Click “OK” to begin formatting the drive.
This will completely erase and reformat the C drive. However, if you have a Windows recovery image or installation media, you can reinstall Windows after formatting to undo the process. Just be sure to back up any important data first, as formatting will wipe the drive clean.
Securely Wipe C Drive
If you want to permanently delete all files on your C drive, using a secure deletion tool is the best option. Secure deletion tools overwrite the drive with random data multiple times, making it nearly impossible to recover the original files.
On Windows 10 and 11, you can use the BitLocker tool to securely erase data. According to PCWorld, “To securely erase all the data on an SSD, you use a command—called ATA Secure Erase or NVMe Secure Erase, appropriately enough—that’s built into the drive itself and accessible through Windows BitLocker.”
To use BitLocker to securely erase your C drive, go to Settings > Update & Security > BitLocker Drive Encryption. Select “Turn on BitLocker” and choose to encrypt the entire drive. Make sure to back up any important data first. Once encryption is complete, you can choose to decrypt the drive, which will trigger the secure erase process.1
There are also many third party secure erase tools like DBAN (Darik’s Boot and Nuke) that can completely wipe a hard drive. These tools boot from a CD or USB drive and overwrite all sectors of a drive.
The end result of using BitLocker or secure erase software is a fresh, empty C drive with all previous files and data permanently deleted through secure overwriting.