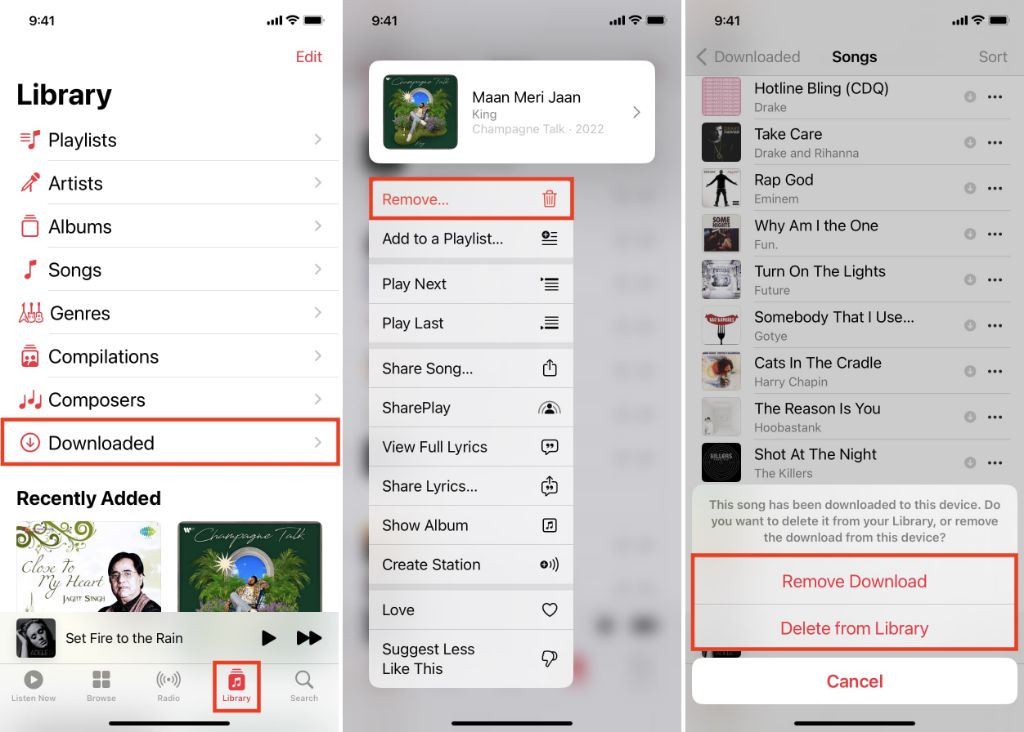The Apple Music app allows users to stream over 90 million songs and access playlists, radio stations, music videos, and more on their Apple devices. First launched in 2015, Apple Music now has over 80 million subscribers worldwide.1 Sometimes, users may want to delete the Apple Music app from their device and redownload it later for various reasons.
This guide will provide an overview of how to fully delete the Apple Music app, the implications of deleting it, and how to redownload it afterwards. We’ll also go over how to restore your music libraries, playlists, listening history and other data when reinstalling Apple Music.
Reasons to Delete the App
There are a few common reasons why someone may want to delete the Apple Music app from their iPhone or iPad. Some key reasons include:
Free Up Storage Space
Over time, cached data from Apple Music can take up a significant amount of storage space on a device. Deleting and reinstalling the app clears out this cached data and frees up storage capacity (https://sendbird.com/blog/stop-the-app-uninstall-reinstall-revolving-door). This is especially helpful for users who have 16GB or 32GB devices and are constantly running out of space.
App Malfunctioning
Sometimes the Apple Music app may start glitching, freezing, or crashing. Deleting and redownloading the app provides a fresh install, which can often fix performance issues.
Want a Fresh Start
Some users may want to wipe their Apple Music profile and start fresh. Signing out does not completely remove all user data and settings. Deleting and reinstalling provides a completely clean slate.
How to Delete the App
Deleting the Apple Music app on iPhone or iPad is straightforward – simply touch and hold the app icon until it starts wobbling, then tap the ‘X’ icon to delete it. The app will be removed from your home screen.
On Mac, locate the Apple Music app in your Applications folder, then drag it to the Trash. You may need to enter your administrator password. This will fully uninstall the app.
It’s also a good idea to delete any cached or temporary files associated with Apple Music after uninstalling. On iPhone/iPad, go to Settings > General > Storage & iCloud Usage > Manage Storage and delete any files related to Apple Music. On Mac, navigate to ~/Library/Caches and move any Apple Music cache files to the Trash.
(source)
Losing Data When Deleting
When you delete the Apple Music app from your iPhone or iPad, certain data will be erased in the process. Most notably, any downloaded music from Apple Music that is stored locally on your device will be removed. This is because the music files themselves are tied to the Apple Music app.
Playlists you’ve created within the Apple Music app will also be deleted when removing the app, unless you have synced those playlists to your iCloud account. Therefore, ensuring your playlists are backed up to iCloud before deleting the app allows you to restore them later.
In addition, your Apple Music listening history and recommendations that are based on your listening activity will be reset when you eliminate the app. This cannot be recovered or synced to iCloud.
In summary, downloaded songs, non-iCloud synced playlists, and listening history will be lost when uninstalling the Apple Music app. To avoid losing playlist data specifically, sync your Apple Music playlists to iCloud ahead of time.
Sources:
https://discussions.apple.com/thread/254355038
https://discussions.apple.com/thread/253239246?page=2
Redownloading the App
To redownload the Apple Music app, you will need to get the latest version from the App Store. Open the App Store on your iPhone or iPad and search for “Apple Music.” Tap on the Apple Music app and then tap “Get” or “Install” to download the latest version.
When installing Apple Music again, be sure to sign in with the same Apple ID you used previously for your Apple Music subscription. This will ensure your previous playlists, library, and recommendations are restored.
If you don’t remember the Apple ID, try signing in with any accounts you may have used before for iTunes or Apple Music purchases. You can also check your purchase history at https://support.apple.com/en-us/HT201369 to identify the Apple ID.
Restoring Playlists
If you had your playlists synced to iCloud before deleting the Apple Music app, they will automatically sync back and be restored once you redownload the app and sign into your Apple ID. iCloud stores a copy of your playlists so they can be seamlessly restored as long as you use the same account.
If your playlists were not stored in iCloud, you can manually rebuild them by going through your library and adding songs back. This takes more time, but all the music should still be available to re-add. Some users have reported success using iTunes or Music.app on Mac to restore playlists that did not sync properly through iCloud. Connect your iPhone and use the desktop app to access your full purchase history and rebuild playlists from there.
Overall, as long as you use the same Apple ID, you should be able to restore any purchased music, downloads, and playlists that were synced to iCloud. Just be patient during the reconfiguration process after reinstalling the app. Check both the playlist tabs and your entire library to see if anything needs to be manually added back. Over time, everything should be restored.
Re-downloading Music
After deleting the Apple Music app, you’ll need to re-download any music you want to listen to again. The good news is that you can download previously added individual songs without having to pay for them again. This is because the songs are tied to your Apple ID rather than the app itself. So any song purchases you’ve made through Apple Music in the past can be downloaded again for free after reinstalling the app.
However, you will have to manually re-add any full albums or playlists that you had saved. The Apple Music app doesn’t automatically re-download everything you had before. You’ll need to search for the albums and playlists and add them to your library again. This can be a bit tedious if you had many albums and playlists saved.
To re-download previous song purchases, open the Apple Music app and go to your Library. You should see a tab for all of your purchased music. Any song you bought through Apple Music in the past will be listed here ready to download. Tap the cloud icon next to each one to download.
For albums and playlists, you’ll need to search the Apple Music catalog and tap the + sign to re-add them. It can take some time but at least the songs themselves are still available free of charge.
Syncing Listening History
One common issue when deleting and re-downloading Apple Music is that your listening history may not be synced or restored across your devices. Even with settings like “Sync Library” and “Use Listening History” enabled in the Apple Music app, the listening history from one device may not carry over after reinstalling the app on another device.
As noted on Apple’s support forums, listening history failing to sync is a commonly reported bug. Users note having to manually “scrobble” their recent playback to restore their history. According to comments on Reddit, the “Recently Played” section also often fails to stay in sync between iPhone and iPad versions of the app.
In summary, don’t expect your full listening history to be seamlessly restored after deleting and re-downloading the Apple Music app. You may need to manually rebuild your playback history, queue recently played items, and check that settings are enabled on all devices.
Tips for Smooth Delete & Reinstall
Here are some tips to help ensure the process of deleting and reinstalling Apple Music goes smoothly:
Sync playlists to iCloud – Before deleting the app, make sure to sync your Apple Music playlists to iCloud so you don’t lose them. Open the Music app, go to Playlists, select the playlists you want to sync, tap on the icon in the top right corner, and select “Sync Playlist to iCloud”. This will store your playlists online so you can access them again later.
Make note of downloaded music – Check which songs and albums you have downloaded for offline listening from the Music app’s Library tab. Make a note so you know which music to re-download after reinstalling the app.
Sign out before deleting – Sign out of the Music app and iCloud Music Library before deleting the app. This ensures your Apple ID and data don’t get stuck trying to sync to a non-existent app.
By syncing playlists, noting downloaded music, and signing out beforehand, you can delete and reinstall the Music app without losing your data and playlists. This makes the process quick and painless.
Conclusion
In summary, deleting and reinstalling the Apple Music app can be beneficial if you’re experiencing issues with the app or want a fresh start. However, it’s important to back up your data first. By turning off automatic downloads and backing up playlists externally, you can delete the app without losing your music and preferences.
The process involves fully signing out of the app, deleting it from your device, and redownloading a fresh version from the App Store. You may need to re-sync some data like playlists and listening history after reinstalling. But overall, with the proper precautions, you can cleanly delete and re-add the Apple Music app without too much disruption.
The key is being strategic about backing up your data before deleting. As long as you save your music, playlists and preferences, you can refresh the app and address any performance issues. Just be sure to restore your data before relaunching the app to retain full access to your Apple Music collection.