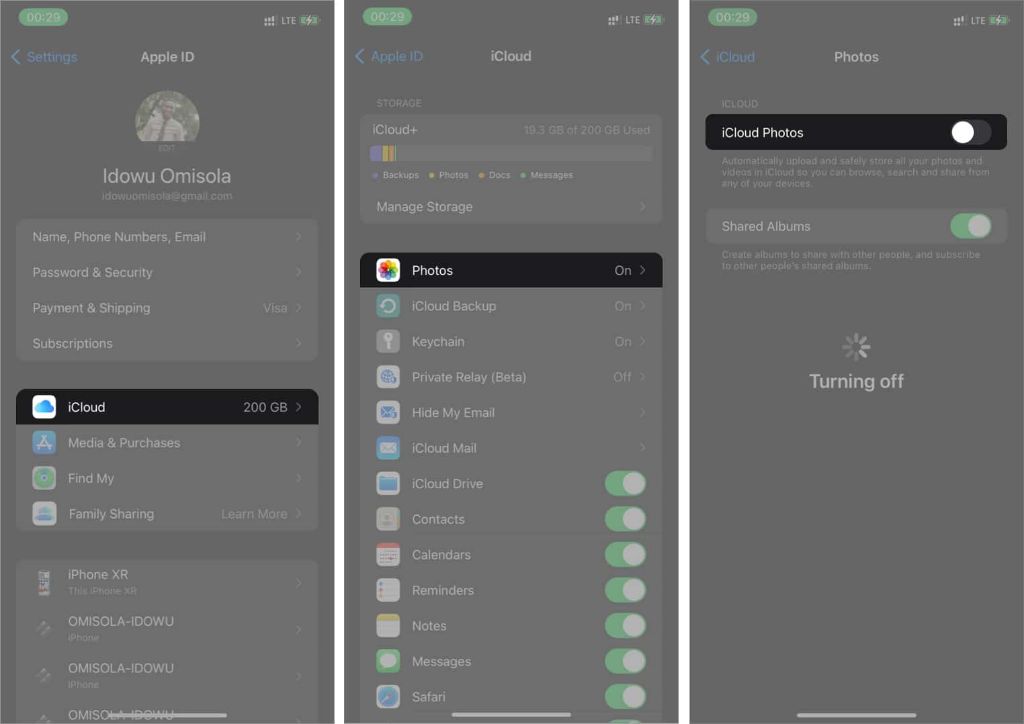If you have enabled iCloud Photo Library on your iPhone, iPad, or Mac, then your photos and videos are safely stored in iCloud. This means you can delete the photos and videos from your devices to free up storage space, and the copies in iCloud will remain intact.
Quick Answers
Here are quick answers to common questions about deleting photos backed up on iCloud:
- Yes, you can delete photos from your devices if they are stored in iCloud Photo Library.
- When you delete a photo locally, it gets deleted from your devices but remains safely in iCloud.
- You can re-download deleted photos back to your devices anytime from iCloud.
- Deleted photos stay in iCloud for 30 days in the ‘Recently Deleted’ folder before being permanently deleted.
- Ensure iCloud Photo Library is enabled on all devices before deleting photos.
How iCloud Photo Library Works
iCloud Photo Library automatically uploads photos and videos from your devices to iCloud. This includes photos taken with your iPhone, iPad, imported from your computer, or saved from emails, texts, web pages, and screenshots.
When enabled, iCloud Photo Library automatically syncs your photos across iPhone, iPad, Mac, Apple TV, and on iCloud.com. Any changes made — like editing a photo or deleting it, gets updated everywhere.
The photos and videos are stored in their original formats at full resolution in iCloud, across your devices, while optimized versions are kept on each device to save storage space. You can download the full originals anytime you need them.
Requirements for Using iCloud Photo Library
To use iCloud Photo Library and have your photos stored safely in iCloud, you need:
- An iCloud account
- Sufficient iCloud storage for your photo library
- iCloud Photo Library enabled on all devices
- Your devices connected to the internet
With this setup, all your new photos will be automatically uploaded and stored in iCloud at their original quality. Your existing photos and videos on your devices will also get uploaded if you have enough iCloud storage space.
Can I Delete Photos on My Devices If They Are in iCloud?
Yes, you can delete photos and videos from your iPhone, iPad, and Mac if you have iCloud Photo Library enabled and set up. Here’s what happens when you delete a photo:
- The photo gets deleted from the local storage on your device, freeing up space.
- The photo remains safely stored in iCloud at its original quality.
- The photo gets moved to the ‘Recently Deleted’ folder in iCloud for 30 days.
- After 30 days, if not restored, the photo will be permanently deleted from iCloud.
So when you delete a photo on any device, it is only removing the local cached copy on that device while retaining the original in iCloud. You can re-download the photo anytime within 30 days from iCloud before it’s permanently deleted.
Important Points
- Only delete photos you are sure have uploaded to iCloud.
- Have sufficient iCloud storage for your entire photo library.
- Backup your photos before deleting from devices.
- Double check photos are in iCloud at iCloud.com.
How to Check Photos Uploaded to iCloud
Before you delete photos from your iPhone, iPad or Mac, it is important to ensure that they have fully uploaded and are stored in iCloud. Here are some ways to check:
On iPhone/iPad
- Open the Photos app and ensure ‘iCloud Photos’ is enabled under Settings.
- Connect to WiFi to allow photos to upload.
- Open a photo and tap the (i) icon to check if it says ‘Stored in iCloud’.
- Go to Albums > Utilities > Recently Deleted to check uploaded photos.
On Mac
- Open Photos app and check if iCloud Photo Library is enabled in Preferences.
- Click Photos > Albums to see ‘Recently Deleted’ and ‘Uploads’ folders.
- Search for a photo and check if the (i) icon says ‘Stored in iCloud’.
On iCloud.com
- Go to iCloud.com and sign in with your Apple ID.
- Open the Photos app and check if all photos and albums are visible.
- Open a photo to check its available at original quality.
If your photos appear correctly in these places, it means the photos have been safely uploaded and backed up to iCloud.
How to Delete Photos Safely From Devices
Once you’ve ensured your photos are properly backed up to iCloud, you can delete them from your devices while retaining the backup in iCloud. Here’s how to delete photos safely:
On iPhone/iPad
- Open the Photos app and go to the photo you want to delete.
- Tap on the photo to view it fully, then tap on the Delete icon.
- Tap on ‘Delete Photo’ to confirm deletion from the device.
- Go to Albums > Utilities > Recently Deleted to ensure the photo is there.
On Mac
- Open the Photos app and locate the photo you want to delete.
- Right-click on the photo and choose ‘Delete Photo’.
- Click ‘Delete’ to confirm removal of the photo from local device storage.
- Go to Photos > Albums > Recently Deleted to check the photo.
The above steps will safely delete photos from your devices only while retaining them in iCloud for 30 days. You can access and restore deleted photos anytime within 30 days.
What Happens If I Delete Photos Not in iCloud?
If you delete photos from your iPhone, iPad or Mac that are NOT backed up in iCloud, then the photos will be permanently deleted. Here’s what happens:
- Non-iCloud photos get completely deleted from your device.
- No copy of the photo remains in iCloud.
- The photos do not go to the Recently Deleted folder.
- There is no way to recover deleted photos not stored in iCloud.
Therefore, it is essential to double check photos are backed up in iCloud before deletion. Otherwise, you risk permanent loss of photos and videos.
Avoid Accidental Permanent Deletion
To avoid accidentally deleting photos with no way to recover them, follow these best practices:
- Ensure iCloud Photo Library is turned ON at all times.
- Only delete photos after verifying they are in iCloud.
- Back up your photos to an external drive before deleting.
- Turn on iCloud Backup as an additional safeguard.
How to Recover Deleted Photos From iCloud
If you’ve deleted photos that were safely backed up to iCloud, you can recover and restore them from iCloud for up to 30 days. Here’s how:
On iPhone/iPad
- Go to Photos > Albums > Recently Deleted to see your deleted photos.
- Tap ‘Recover’ on photos you want to restore to your device.
- Go to Albums > Utilities > Recently Deleted again to check restored photos.
On Mac
- Open Photos app and go to Recently Deleted album.
- Right-click on a deleted photo and choose ‘Recover’.
- The photo will be restored to your library and devices.
You can also go to iCloud.com and restore deleted photos and videos within 30 days. Just open the Photos app, go to the Recently Deleted folder, select photos, and click Recover.
What Happens After 30 Days?
If you don’t recover your deleted photos from iCloud within 30 days:
- The photos are permanently deleted from iCloud.
- They are no longer recoverable or retrievable.
- All deleted photo data is removed from Apple’s servers.
So make sure to recover important deleted photos from iCloud within 30 days. After that, there is no way to get the photos back.
Other Ways to Recover Deleted Photos
If you forgot to restore your deleted photos from iCloud within 30 days and they were permanently deleted, there are a couple other options you can try:
- Photo/data recovery software: Specialized third-party software like Stellar Photo Recovery can scan storage devices and recover lost media files.
- Device backups: Restore your device from an iTunes or Finder backup stored on your computer or external drive to retrieve deleted photos.
- iCloud Backup: Restore from your iCloud Backup to get back photos deleted within the last 30 days before backup.
However, these options are not guaranteed to recover deleted photos, and will only work under specific circumstances. The best way is to download the photos from iCloud before 30 days.
Can I Selectively Delete Photos From iCloud?
Yes, you can also selectively and permanently delete photos from iCloud Photo Library if you don’t want to keep them backed up.
When you selectively delete photos from iCloud, here is what happens:
- The photo gets permanently deleted from iCloud servers.
- It will no longer sync or be available on linked devices.
- No copy remains in the Recently Deleted folder.
To selectively delete photos from iCloud, you can:
- Swipe left and tap ‘Delete’ on photos in iCloud.com.
- Delete photos from the Photos app on iOS devices or Mac.
- Use the iCloud web interface to select and permanently delete photos.
Just be certain before deleting photos from iCloud, as there is no way to recover them afterwards.
Clearing Up Space By Removing Device Copies
In addition to deleting photos you no longer need from iCloud, you can also remove copies of photos and videos stored locally on your devices. This helps clear up storage space while keeping your original media backed up.
By using Optimize [Device] Storage or Optimize Mac Storage, you can automatically offload full resolution photos and videos from your local device storage to iCloud as needed. The optimized thumbnail remains so you can still view the photo and download the original if needed.
Enable these options in iOS and Mac Photos app settings to automatically free up space by removing local copies of photos while retaining the originals in iCloud.
Best Practices
Follow these best practices when deleting photos from your devices to avoid losing your memories:
- Double check photos are fully backed up in iCloud before deletion.
- View Recently Deleted folder to confirm deleted photos are retained for 30 days.
- Recover important photos from iCloud before 30 days.
- Backup photos to external storage for additional redundancy.
- Enable Optimize Storage settings to offload photos when low on space.
Conclusion
In summary:
- You can safely delete photos from your iPhone, iPad and Mac if they’re backed up to iCloud Photo Library.
- Deleted photos remain recoverable in iCloud for 30 days in the Recently Deleted folder.
- Confirm photos are in iCloud before local deletion to avoid permanent loss.
- Enable Optimize Storage to automatically offload full resolution versions while retaining originals in iCloud.
- Restore deleted photos from iCloud within 30 days, before they are permanently removed.
Backing up your photos to iCloud lets you free up valuable storage space on devices by removing local copies, while still retaining access to your photos. Just be sure to verify backups and restore within 30 days to avoid losing your precious photos forever.