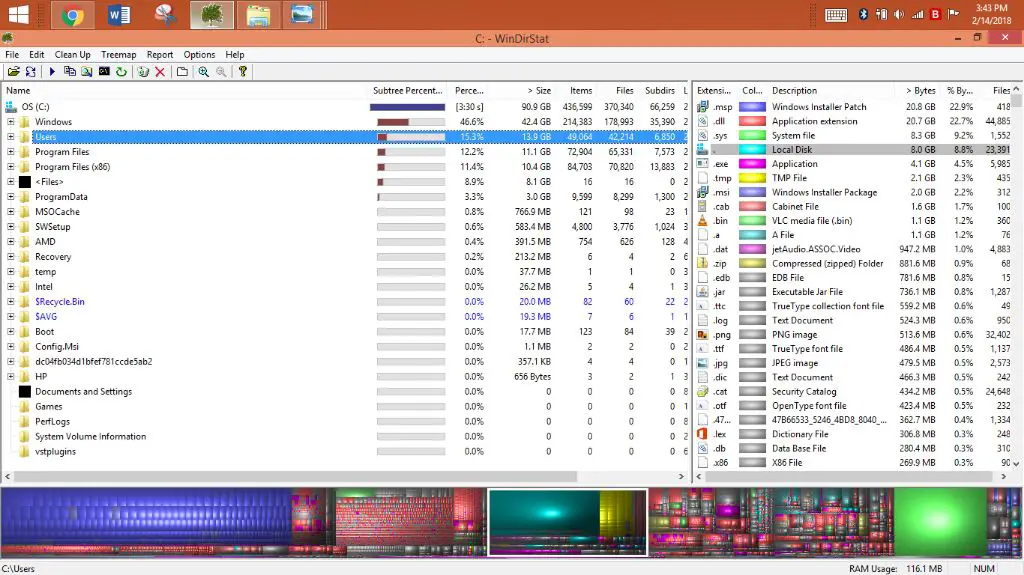What are the Program Files folders?
The Program Files folder is a standard system folder in Microsoft Windows operating systems that stores installed application files and program executables. There are typically two main Program Files folders:
-
C:\Program Files – This folder contains program files that work on 64-bit versions of Windows. It is present on both 32-bit and 64-bit Windows.
-
C:\Program Files (x86) – This folder contains program files for 32-bit applications. It is only present on 64-bit versions of Windows.
The role of the Program Files folders is to provide a standard location for installed programs and applications to store their files, libraries, and executables. This helps keep programs organized and separate from the operating system, user files, and other applications. Program Files also provides a level of security by limiting write access to standard user accounts.
Typical contents of the Program Files folders include:
-
Application installation folders and files like setup.exe or .msi installers
-
Program executables with .exe, .dll, .ocx extensions
-
Support files like license files, documentation, fonts, etc.
-
Application libraries, frameworks, and programming runtimes
Keeping programs isolated in the Program Files folders helps avoid conflicts between applications and reduces the risk of system instability (Wikipedia). The separation of 32-bit and 64-bit programs also improves compatibility on 64-bit Windows.
Why You May Want to Delete Program Files Folders
There are a few reasons why you may want to delete the Program Files folders on your Windows computer:
Free up disk space – The Program Files folders contain all the program installation files and can take up a significant amount of hard drive space. Deleting the folders for programs you no longer use can help free up storage capacity on your drive. Just be sure not to delete folders for programs you still need.
Remove unwanted programs – Uninstalling a program through the standard Control Panel process doesn’t always remove all the associated files. Manually deleting the program’s folder from Program Files is one way to ensure you remove all traces of a program you no longer want.
Fix issues caused by corrupted files – Sometimes program files can become corrupted, preventing a program from working properly. Deleting the program folder entirely and reinstalling the program is one potential fix for this issue.
Sources:
https://www.quora.com/What-are-the-consequences-of-deleting-program-files
Risks and Downsides of Deleting Program Files
Deleting the Program Files folder comes with several notable risks and downsides that should be carefully considered. One of the biggest risks is that deleting these files may break many programs and even Windows itself. The Program Files folder contains the installation and system files for the majority of programs installed on your computer. If these files are deleted, the programs may no longer function properly or at all [1]. This could lead to a variety of errors and issues with both individual programs and your overall Windows system.
Another downside is that once you delete these files, they can be very difficult to recover. The Program Files folder contains thousands of small files and dependencies. Recovering all of these properly after deletion may be nearly impossible. You would likely have to reinstall any programs that stop working completely.
Finally, deleting the Program Files folder often won’t free up as much drive space as expected. Many of the program installation files are small compared to space taken up by user files, photos, videos and other data. You may only gain back a few gigabytes while rendering programs unusable [2].
In summary, it’s generally not recommended to delete the entire Program Files folder due to the high risk of breaking installed programs and difficulties recovering the files once removed.
How to delete specific Program Files contents
There are a couple ways to delete specific contents from the Program Files folders without deleting the entire folder:
1. Use Control Panel’s Programs and Features to uninstall programs.
– Open the Control Panel and select “Programs and Features”
– Find the program you want to uninstall in the list and click “Uninstall”
– Follow the on-screen prompts to fully uninstall the program.
This will safely remove all associated program files and folders from Program Files.
2. Delete individual program folders manually.
– Navigate to the Program Files folder in File Explorer.
– Locate the specific program folder you want to delete.
– Right click on the folder and select “Delete”.
– Confirm you want to delete the folder.
This will remove the program files but not fully uninstall the program. Use with caution and research to avoid deleting anything critical.
Refer to this video for a visual guide.
How to delete the entire Program Files folder
In certain cases like needing to free up disk space or troubleshooting issues with Windows, you may want to delete the entire Program Files folder and start fresh. This is an advanced process that should be approached with caution.
Two of the main methods are:
- Use the Disk Cleanup tool to clean system files. The Disk Cleanup utility included with Windows allows you to delete many system files and temporary folders. While it won’t delete the entire Program Files folder, it can help delete unneeded Windows update files, temporary files, system error memory dumps, and other data taking up space in Program Files.[1]
- Back up data and reinstall Windows to start fresh. Doing a fresh reinstall of Windows will wipe all data and settings, including Program Files. Be sure to back up any personal files and data before reinstalling. You can then format the drive Windows is installed on during setup to completely remove the previous OS and Program Files folder.[2]
Completely deleting Program Files risks breaking Windows functionality and preinstalled apps. It’s best to take caution and consider whether alternatives like cleaning up disk space or uninstalling specific programs would suit your needs.
Alternatives to deleting Program Files
There are a few alternatives to deleting the Program Files folder that allow you to free up drive space or reduce clutter without impacting your installed programs:
Use disk cleanup tools like Disk Cleanup in Windows to remove temporary files, unused Windows components, and other unnecessary data. This can help regain gigabytes of space.
Move media files, documents, downloads and other user data to external storage like USB drives or cloud storage. This separates your personal files from the OS and programs.
Upgrade to a larger hard drive or SSD and do a clean install of Windows. This gives you more space for programs and files. You can format the old drive to use for backups.
Overall, specialized disk cleaning tools, external storage migration, and drive upgrades let you reclaim space without altering installed programs and the Program Files contents.
Important Folders to Avoid Deleting
There are certain critical system folders in Windows that you should never delete or risk causing serious issues. The most important folders to avoid deleting include:
Windows Folder
The Windows folder (located at C:\Windows) contains the core operating system files and should not be tampered with. This includes vital DLL files, the registry, drivers, and more. Deleting or modifying anything in the Windows folder can lead to crashes, blue screens of death, critical errors, or Windows failing to boot entirely (Source).
Users Folder
The Users folder (located at C:\Users) contains separate user profiles and settings for every account on your PC. Deleting this folder outright would remove all user customizations, documents, downloads, pictures, and more. Instead, modify contents within specific user folders only if needed.
System32 Folder
The System32 folder (C:\Windows\System32) contains many vital drivers, DLLs, and components needed for Windows to operate properly. Deleting or modifying System32 contents can completely break your Windows installation. Never manually delete anything within System32 unless you know exactly what you are doing (Source).
How to recover deleted Program Files
If you accidentally delete files or folders from Program Files, there are a few methods you can try to get them back:
Use System Restore or previous versions – System Restore allows you to roll back your system to an earlier point in time, before the files were deleted. You can access previous versions of files and folders by right-clicking and selecting “Restore previous versions.” Refer to this Microsoft support article for detailed instructions.
Reinstall deleted programs – If you know which program the deleted files belonged to, try reinstalling the program. This should restore the missing Program Files associated with that application.
Use file recovery software – There are various free and paid data recovery apps that can scan your hard drive and recover deleted files. Popular options include Recuva, EaseUS Data Recovery Wizard, and Stellar Data Recovery.
The key is to avoid writing new data to the drive, as this could overwrite the deleted Program Files you want to recover. The sooner you attempt recovery, the greater your chances of getting those files back.
Best practices for managing Program Files
There are several best practices you can follow to keep your Program Files folder organized and running efficiently:
Regularly uninstall programs you no longer need. Over time, the Program Files folder can become cluttered with folders for programs that are outdated, unused, or unneeded. Periodically review the programs installed on your computer and uninstall those you don’t use anymore. This helps declutter the Program Files folder and frees up space on your hard drive.
Use disk cleanup tools. Windows includes built-in disk cleanup utilities that can help remove unnecessary files from the Program Files folder. Running disk cleanup on a regular basis will clear out temporary files, downloads, and other data that accumulate over time.
Move data to external drives. If your Program Files folder is using up a large portion of your primary hard drive space, consider moving data folders to an external hard drive or USB flash drive. This helps free up space on your main hard drive for programs and system files. Just be sure to keep the external drive plugged in when you need to access the relocated files.
Citations:
https://www.dash.app/blog/file-management-best-practice
https://www.mindtools.com/ahjudzv/7-tips-for-effective-file-management
When to get professional help
If you accidentally delete critical system files or find your computer won’t boot properly into Windows, it’s wise to seek professional IT help for recovery. Damaging key Windows system files can lead to instability, crashes, and failure to start up. According to Bay Computing, “If you keep getting computer viruses or system malfunctions, it is probably time to call for professional IT support. The money you spend on a qualified technician is often far less than the cost of recovering data after a crashed hard drive.”
Attempting system file repairs without expertise can further corrupt Windows and make recovery difficult. Professionals have the skills and software to properly diagnose issues and retrieve lost system files. According to Onspottechs, “When shopping for a new or replacement computer, I always suggest talking with a computer tech. They can help compare computers and make recommendations based on how you use your computer.”
If you’ve permanently deleted personal files and folders, professionals may be able to recover data. As Geek Aid advises, “Computer Repairs: Is It Time To Call A Professional IT Service? Learn when it is time to call professional it services for computer help rather than try DIY fixes. Computer repair services save time and money.” With the right tools, experts can rescue deleted files from your hard drive, even if you’ve emptied the Recycle Bin.