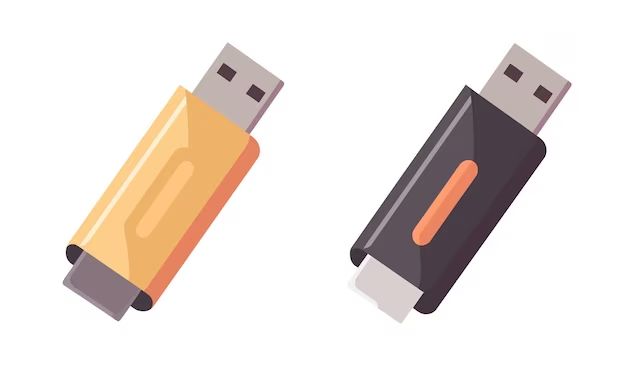What is a SanDisk Flash Drive?
A flash drive, also known as a USB flash drive, pen drive, or thumb drive, is a small storage device that uses flash memory and connects to a computer’s USB port. SanDisk is a major manufacturer of flash drives.
Flash drives were first introduced in the late 1990s as a new form of removable data storage. They offered greater capacity than floppy disks and were much smaller and more durable than external hard drives at the time. The name “flash” refers to the type of memory used – flash memory chips that retain data even when power is turned off.
SanDisk, founded in 1988, was an early innovator in flash memory technology. They released their first flash drive in 2003 under the Cruzer name. Since then, SanDisk has become one of the most widely recognized brands for flash drives, producing drives with capacites up to 2TB as of 2022. Their flash drives continue to utilize cutting edge flash memory chips while maintaining compact sizes and sturdy, portable designs.
In summary, a SanDisk flash drive leverages the company’s innovations in flash memory to provide a small, convenient way to store and transfer data across devices via the universal USB interface.
Reasons You Might Want To Delete Files
There are several common reasons why you may want or need to delete files from your SanDisk flash drive:
Free up space – Flash drives have limited storage capacity. Deleting unused or unnecessary files can free up space to store new files. This is especially important if you are getting error messages that the disk is full.
Remove sensitive/private data – You may want to delete personal files containing sensitive information before lending out or disposing of the flash drive. Permanently deleting files helps ensure the data is not recoverable.
General file maintenance – Over time, you may accumulate obsolete, redundant, or unnecessary files. Regularly deleting these files helps keep your flash drive organized and clutter-free.
How To Delete Files on a Windows PC
Deleting files from a SanDisk flash drive on a Windows PC is straightforward using File Explorer. Simply plug the flash drive into your computer, open File Explorer, and navigate to the flash drive. Select the files or folders you want to delete, right click on them, and choose ‘Delete’.
This will send the files to the Recycle Bin on your computer rather than permanently deleting them right away. To permanently delete the files, empty the Recycle Bin by right clicking on it and selecting ‘Empty Recycle Bin’. Files deleted this way cannot be recovered.
For more secure deletion, you can use a third party tool like Eraser to overwrite the data before deletion [1]. This makes it much more difficult to recover the deleted files. However, for most purposes, the standard delete option in File Explorer is sufficient.
Remember to safely eject the flash drive before unplugging it from your computer to avoid any data loss or corruption.
How To Delete Files on a Mac
On a Mac, there are a couple ways to delete files from a SanDisk flash drive using the Finder app. The easiest method is to simply drag the files to the Trash. This will remove the files from the flash drive but not permanently erase them right away. The files will remain in the Trash on your Mac until you choose to empty the Trash.
To delete files this way, first connect your SanDisk flash drive to your Mac. Then open Finder and locate the flash drive on the left sidebar. Click on the drive to view its contents. Select the files and folders you wish to delete, right click and choose ‘Move to Trash’ [1]. This will remove the files from the flash drive and place them in your Trash.
If you want to permanently delete the files right away, bypass the Trash and use the Finder menu instead. Select the files, right click and choose ‘Delete’ rather than ‘Move to Trash.’ The files will be immediately and permanently erased from the flash drive without going to the Trash first.
For more secure file deletion, you can enable the ‘Secure Empty Trash’ option in your Mac’s security settings. This overwrites the deleted data several times to prevent file recovery. Just be sure to empty the Trash after moving your flash drive files to it for them to be securely erased [2].
Permanently Deleting Files
There are a few methods you can use to permanently delete files from a SanDisk flash drive so that they cannot be recovered:
Using Third-Party Software
Specialized third-party software like CCleaner or Eraser can completely overwrite files multiple times to prevent recovery. These programs work by overwriting the original file data with random ones and zeros several times, making it impossible to reconstruct the original files.
Erasing Free Space
Even after deleting files normally, leftover data fragments may remain in the free space on the drive. Erasing this free space on the flash drive will scrub any remnants of deleted files. Software like Eraser has this secure erase free space feature.
Multiple Pass Overwrite
For maximum security, you can use the multiple pass overwrite technique where random data is written over the files repeatedly, often 3-7 times. Each pass uses more complex overwrite algorithms, ensuring the original data cannot be recovered even by advanced forensic tools.[1]
Recovering Deleted Files
If you accidentally delete files from your SanDisk flash drive, there are several options for trying to recover them before they are permanently overwritten. Using data recovery software is one of the best ways to retrieve deleted files. Programs like Disk Drill, Recuva, EaseUS Data Recovery Wizard, and others can scan your drive and find files that have been deleted but not yet overwritten.
You may also be able to restore deleted files from the Recycle Bin or Trash on your computer, depending on where you originally deleted the files from. However, any files deleted directly from the flash drive will not be sent to the Recycle Bin, so scanning with data recovery software would be better in that case.
It’s important to act quickly when trying to recover deleted files, before new data is written to the storage space on the drive. The more you use the drive after deletion, the higher the risk of permanently overwriting the deleted data. For the best chance of recovery, avoid saving anything new to the drive until after you’ve scanned it with data recovery tools.
Secure Deletion Methods
There are several methods available to securely delete files from a flash drive so they cannot be recovered:
Encryption
Encrypting the files on your flash drive before deletion is an effective way to ensure the files cannot be recovered. The encryption scrambles the contents of the files into unreadable gibberish. Even if the encrypted files are recovered, they cannot be decrypted without the encryption key.
Physical Destruction
Physically destroying the flash drive, such as by smashing it, melting it, or shredding it, will make recovery of any files impossible. However, this also destroys the flash drive itself.
Degaussing
Using a degausser, which is a device that generates a magnetic field to disrupt magnetically stored information, will scramble the contents of flash storage chips and make file recovery impossible. However, this method also destroys the flash drive.
Firmware Commands
Some flash drives include firmware commands that can permanently delete files by overwriting the storage cells repeatedly to prevent any trace of the original data remaining. For example, the ATA Secure Erase command built into some drives.[1]
When File Deletion Fails
There are a few common reasons why you may be unable to delete files from your SanDisk flash drive.
One issue is if the files have been marked as read-only. On Windows, you can check file properties and uncheck the read-only box to modify this setting. On Mac, use the Get Info command in Finder. However, sometimes the read-only status is caused by corruption on the flash drive itself, in which case you may need to reformat the drive to fully reset permissions.1
Another possibility is that the operating system’s permissions are restricting deletion for security reasons. On Windows, you may need to take ownership of the file or adjust user access controls to permit deletion. MacOS also has a System Integrity Protection feature that can prevent file changes.2
Finally, the flash drive itself could be corrupted or damaged, which can cause read and write errors. Trying the drive on another computer could help determine if the issue stems from the specific OS or a problem with the device. Reformatting or replacing the flash drive may be necessary in cases of physical damage or degraded performance.
Maintaining Your Flash Drive
Proper maintenance and care are important for keeping your SanDisk flash drive functioning properly and extending its lifespan. Here are some tips for maintaining your flash drive:
Backups
Always keep a backup of your important files stored somewhere other than just the flash drive. Flash drives can fail or get lost or damaged, so having a separate backup ensures you won’t lose your data. Back up to an external hard drive, cloud storage, or another flash drive.
Partitioning
Partitioning your flash drive creates separate logical drives, which can help organize your data better. For example, you could have one partition for personal files and another just for work documents. Partitioning does not extend the life of a flash drive. Use the native disk utility on Windows or Mac to partition.
Formatting
Formatting your drive erases all data but can help fix performance issues caused by fragmentation over time. Use the native disk utility on Windows or Mac to format, choosing exFAT or FAT32 file system for best compatibility.
Lifespan and Care
Avoid exposing your flash drive to extreme heat, liquids, or physical damage. Store it in a protective case when not in use. Flash drives can degrade over several years of heavy use but should last 5-10 years with proper care. Replace your drive if you notice read/write issues or slow performance.
Summary
In summary, here are the key points to keep in mind when deleting files from your SanDisk flash drive:
- You can easily delete files by right-clicking and selecting “Delete” on Windows or Mac computers.
- For quick deletion, you can use the delete key on your keyboard after selecting the files.
- Make sure the flash drive isn’t write-protected if you can’t delete files.
- To permanently delete sensitive files, use a secure deletion tool or format the drive.
- With the right recovery software, you may be able to restore recently deleted files.
- Maintain your flash drive by reformatting it if it has performance issues.
- Always safely eject the flash drive before removing it.
Deleting files frees up space on your flash drive and lets you better organize your data. Just be aware that unless you use a secure deletion method, the files aren’t totally erased at first. Overall, with the right tools and techniques, you can easily delete files as needed on your SanDisk flash drive.