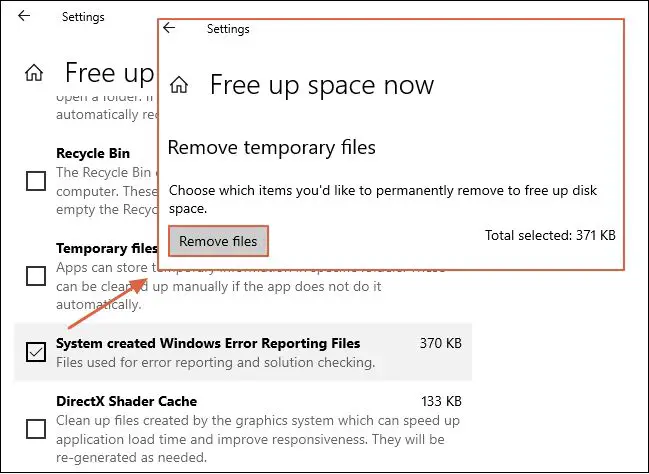What are Windows error reports?
Windows Error Reporting (WER) is a system in Windows that detects crashes and other issues, collects data about the problem, and reports it back to Microsoft (source: https://en.wikipedia.org/wiki/Windows_Error_Reporting). The purpose of WER is to help Microsoft identify bugs and improve the reliability of Windows.
When a program crashes or encounters an error, WER generates a crash dump file containing details like the memory state and active processes at the time of the crash. This helps developers debug the issue. WER also collects basic info about your system hardware and software. All of this diagnostic data gets compiled into an error report that can be automatically sent to Microsoft for analysis (source: https://learn.microsoft.com/en-us/windows/win32/wer/windows-error-reporting).
Should you delete error reports?
There are pros and cons to deleting Windows error reports that are worth considering. On the plus side, deleting error reports can free up disk space. The files created by error reporting can take up a significant amount of storage over time. Clearing them out periodically can help recover space on your drives.
Additionally, deleting error reports containing sensitive information about software faults could potentially improve security by removing files that attackers could analyze to find vulnerabilities.
However, there are also downsides to deleting error reports. These files exist to diagnose software and driver issues. When an app crashes or experiences an error, details about what went wrong are saved to help identify and troubleshoot the problem. Without error reports, it can be much harder to fix issues since you lose those insights into what’s failing.
Error reports are also sent to Microsoft to improve Windows and other Microsoft products. By analyzing aggregated error data, the company can detect bugs and reliability problems in their software to develop fixes and patches. So deleting your error reports reduces the data they have to work with.
Overall, retaining error reports aids in diagnostics and can help improve system stability and app compatibility. But periodically clearing them out as disk space is needed poses little risk. It’s generally recommended to keep error reporting enabled unless you have privacy concerns or storage space is extremely constrained.
Finding stored error reports
Windows stores error reports in a few different locations on your computer. The main place to find error reports is in the Windows Error Reporting folder. To access this folder, open File Explorer and navigate to:
C:\ProgramData\Microsoft\Windows\WER\ReportArchive
This folder contains subfolders organized by date, with each subfolder containing individual error report files (.wer extension). You can browse through these subfolders to find reports for specific errors.
Another location to find error reports is under your user profile folder. Go to:
C:\Users\YourUsername\AppData\Local\Microsoft\Windows\WER\ReportArchive
This stores error reports generated by apps running under your user account. The Control Panel > Security and Maintenance > Maintenance section also provides an interface to view stored error reports.
Additionally, some error logs get written to the Windows Event Viewer under “Windows Logs > Application” or “Windows Logs > System.” These can provide more details about an error.
So in summary, the main folders to access Windows error reports are C:\ProgramData\Microsoft\Windows\WER\ReportArchive and C:\Users\YourUsername\AppData\Local\Microsoft\Windows\WER\ReportArchive. The Event Viewer, Control Panel, and Management Console also let you search and access error reports.
Deleting specific error reports
You can delete individual error reports if you don’t want to clear out all reports at once. Here are the steps for deleting specific error reports in Windows 7, 10, and 11:
Windows 7:
- Open Control Panel and go to System and Security > Action Center.
- Click “View all problem reports” in the Maintenance section.
- This will open the Problem Reports and Solutions window showing a list of errors.
- Right-click on any report and select “Delete” to remove it.
Windows 10 and 11:
- Open Settings and go to Privacy & Security > Problem Reports.
- Toggle “Problem reporting settings” to On.
- Click on “View problem history.”
- Right-click on a report and choose “Delete” to remove it.
Deleting individual reports allows you to clear out problem reports one by one instead of removing everything at once. However, this can be time consuming if you have a large number of reports.
Clearing all error reports
You can clear out all of the stored error reports in the Windows Error Reporting folder if you want to delete them in bulk rather than going through and deleting individual files. Here’s how to clear the entire error reporting folder in Windows 10 and 11:
1. Open File Explorer and navigate to C:\ProgramData\Microsoft\Windows\WER\ReportQueue. This is the default location for the Windows Error Reporting folder.
2. Select all of the files in the ReportQueue folder. You can do this by pressing Ctrl + A on your keyboard.
3. With all the files selected, press Delete on your keyboard to send them to the Recycle Bin.
4. Empty the Recycle Bin to completely remove the error reports.
Clearing out all error reports like this can potentially cause issues if you ever need to troubleshoot problems in the future, since you’ll no longer have the error logs available. Only delete error reports if you’re certain you won’t need them.
Disabling error reporting
If you want to completely disable error reporting in Windows, you can do so through the Settings app. Here are the steps:
- Open the Start menu and click on the Settings icon.
- Go to Privacy & security > Diagnostics & feedback.
- Under Error reporting, toggle the switch to Off.
This will prevent Windows from collecting and sending any error reports. However, disabling error reporting means you won’t get alerts about potential problems and crashes on your PC. It also reduces Microsoft’s ability to diagnose and fix issues.
Alternatively, you can use the Group Policy Editor to disable error reporting. Open the Start menu, type “gpedit.msc” and press Enter. Navigate to Computer Configuration > Administrative Templates > Windows Components > Windows Error Reporting. Double click on “Disable Windows Error Reporting” and enable the policy.
For Windows Server, you can run the Disable-WindowsErrorReporting PowerShell cmdlet to turn off error reporting (see Microsoft).
Alternatives to deleting
Instead of deleting error reports completely, there are some alternative options to better manage them:
Filter error reports – You can filter error reports by application or error code to only see the reports you care about. This way you don’t have to delete everything but can still reduce clutter.
Change automatic reporting settings – Adjust the settings for how often and how much detail is sent for automatic error reporting. This gives more control over what gets submitted without fully disabling it.
Review and delete reports periodically – Rather than deleting all reports, you can periodically review them and clear out any old or irrelevant ones. This is a balanced approach.
Move the error report folder – The folder location for stored error reports can be changed to another drive or location. This can help manage storage instead of outright deleting.
Overall, filtering, adjusting settings, periodic clearing, and moving the report folder are all alternatives that provide more options than fully disabling or deleting error reporting.
Impacts of disabling error reporting
Disabling Windows error reporting has several potential impacts on diagnostics, security, updates, and debugging:
Error reports provide diagnostic information to Microsoft to help identify and fix problems with Windows and applications. Without error reporting, issues may go undetected and unresolved for longer. This could result in a less stable and secure operating system over time.
Error reports can also provide advance warning about emerging issues and security vulnerabilities. Disabling reporting reduces Microsoft’s visibility into problems and exploits affecting users.
In addition, error reports give Microsoft data to improve the quality of Windows updates and fixes. With less diagnostic data, some bugs and incompatibilities may persist for longer before being patched.
Finally, error reporting provides crucial debugging information for developers creating software and drivers. Lack of error logs can make it harder to replicate and troubleshoot crashes.
Overall, disabling error reporting increases risks by reducing the data needed for proactive maintenance, security protections, and stability improvements in Windows.
When to delete error reports
Best practices recommend only deleting error reports when absolutely necessary. Windows error reporting provides critical diagnostic data that helps Microsoft identify and fix problems in Windows and other programs (Source 1). This data allows Microsoft to improve system stability, performance, and security in future Windows updates.
However, there are some cases where you may want to clear out old error reports (Source 2):
- You are running low on disk space and need to free up room
- You want to remove potentially sensitive error details before disposing of a PC
- You need to clear out crash dumps before a system migration or upgrade
In general, avoid regularly or automatically clearing error reports. Only delete reports that are more than a few months old and not needed for ongoing troubleshooting. Retain any recent critical errors that could help diagnose system issues.
Instead of deleting, first try adjusting settings to reduce how long error reports are stored. You can also disable reporting for certain events or programs if needed. Only clear all reports if no other option exists.
Summary
Recap of key points on managing error reports:
- Windows error reports contain details about crashes, hangs, and other issues, which can help identify problems.
- Deleting specific error reports or disabling error reporting entirely may impact troubleshooting efforts and result in missing important diagnostic data.
- The recommended approach is to clear older error reports periodically while keeping reporting enabled to continue gathering useful diagnostics.
- Alternatives like increasing disk space for the error reporting folder can prevent having to remove reports.
- Only delete error reports if disk space is limited or they contain sensitive information, otherwise they provide helpful data to Microsoft and IT teams.
In summary, carefully manage Windows error reporting instead of fully disabling it, in order to maintain the benefits of diagnostic data collection while controlling disk usage.