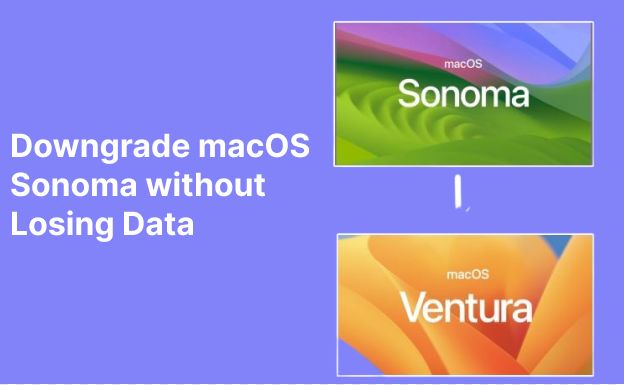macOS Ventura is the latest version of Apple’s operating system for Mac computers. Released in October 2022, it introduces several major new features like Stage Manager for improved multitasking, updated apps like Mail, Safari, and Messages, and new Continuity capabilities like Handoff for FaceTime
(https://www.apple.com/ge/macos/ventura/features/).
While Ventura offers useful improvements, some users may still want to downgrade to an older macOS for various reasons. Older macOS versions may have apps or workflows that aren’t fully compatible with Ventura yet. Some users may experience bugs or performance issues with Ventura that aren’t present in previous releases. Downgrading allows reverting to a more familiar or stable OS environment.
Reasons to Downgrade from Ventura
There are a few key reasons why someone may want to downgrade from Ventura back to an older macOS like Monterey or Big Sur:
Bugs or compatibility issues with Ventura – As with any new operating system release, Ventura has some bugs and compatibility problems that affect certain apps and devices. For example, some users have reported issues with Adobe apps crashing frequently in Ventura [1]. Downgrading would allow you to go back to an OS where everything works properly.
Prefer features or workflow in older OS – The changes in Ventura may disrupt your existing workflow or you may prefer certain features that were removed. For instance, Ventura replaces Discovery Mode with Desk View in Finder. If you relied on Discovery Mode to easily access servers, you may want to revert to Monterey [2].
Overall, downgrading allows you to go back to a version of macOS that works better for your specific needs and setup.
Requirements for Downgrading
There are a couple key requirements in order to successfully downgrade your Mac from macOS Ventura:
You must have a compatible Mac model that supports the version of macOS you want to downgrade to. Apple provides system requirements for each macOS version which specify which Mac models are compatible [1]. For example, if you want to downgrade from Ventura to Monterey, make sure your Mac model is supported by Monterey.
You’ll also need access to the macOS installer for the earlier version you want to downgrade to. The installer can be downloaded from Apple Support Downloads if you previously had that version installed [2]. Or you may need to get the installer file from someone else who has it.
Without a compatible Mac and the older installer, downgrading from Ventura won’t be possible.
Back Up Your Mac
It is crucial to back up your Mac before attempting to downgrade the operating system. A complete backup allows you to restore your files, settings, and apps if anything goes wrong during the downgrade process. According to this article, your system and hard drive will be completely wiped when downgrading, so a backup is essential.
The recommended way to back up a Mac before downgrading is using Time Machine. Time Machine is included with macOS and allows you to restore your entire Mac from a previous point in time. Connect an external hard drive to your Mac and enable Time Machine to automatically back up everything on your system. This gives you a complete restore point to return to if needed after downgrading.
Another option is cloning your entire hard drive before downgrading. Applications like Carbon Copy Cloner or SuperDuper can create an exact replica of your hard drive that you can use to restore from later. This clone creates a bootable backup of your current system before making any changes.
No matter which backup method you choose, having a complete backup of your Mac before attempting to downgrade macOS is strongly recommended. This allows you to recover your files, settings and apps should anything go wrong during the downgrade process.
Download Older macOS Installer
To downgrade your Mac to an older version of macOS, you will first need to get the installer for that OS version. There are a couple ways to download older macOS installers directly from Apple:
Open the Mac App Store and go to the Purchases page. This will show all the macOS versions you have previously downloaded. Click the “Install” button next to the version you want to downgrade to. This will download the installer for that OS [1].
You can also get older macOS installers directly from Apple’s support site at https://support.apple.com/en-us/HT211683. This page provides download links for macOS versions going back to OS X Lion 10.7. Just click the link for the version you need and it will download the installer app.
Once you have downloaded the old macOS installer, be sure to keep it in a safe place. You will need this file to create a bootable installer drive for downgrading.
Create a Bootable Install Drive
To downgrade macOS, you’ll first need to create a bootable install drive using the older version of the macOS installer. This external drive allows your Mac to start up from the older installer and install the previous OS.
To create a bootable drive:
- Format the external drive you want to use. Open Disk Utility and select the drive from the left sidebar. Click Erase at the top and choose a format like APFS or Mac OS Extended (Journaled). Give the drive a name.
- Download the installer for the macOS version you wish to downgrade to from the App Store. Open the installer and quit it immediately after launching.
- Open Terminal and enter the following command (replace “Install macOS Big Sur” with the name of your installer):
sudo /Applications/Install\ macOS\ Big\ Sur.app/Contents/Resources/createinstallmedia --volume /Volumes/DRIVE_NAME -- /Applications/Install\ macOS\ Big\ Sur.appThis will format the external drive and create the bootable installer.[1]
Once complete, you will have a bootable external drive with the older macOS version ready to install.
Boot From the Installer
To boot from the external drive installer, you first need to reboot your Mac into recovery mode:
Shut down your Mac completely and wait for a few seconds. Then press and hold the Command + R keys immediately after you hear the startup chime to enter recovery mode. This will boot your Mac from the built-in macOS Recovery System (source).
Once in recovery mode, connect the external drive you created the bootable installer on if you have not already done so. Then select the external drive under the “Startup Disk” option in the macOS Utilities window. This will boot your Mac from the older OS X installer on the external drive instead of the built-in recovery.
After booting from the external installer drive, you can proceed with installing the older OS version as outlined in the next steps.
Install the Older OS
The next step is to install the older OS version you want to downgrade to. Here are the steps to install the older OS:
1. Boot your Mac from the bootable installer drive you created earlier. You’ll see the macOS Utilities window.
2. Click on “Reinstall macOS” and follow the onscreen instructions.
3. You’ll be asked to choose the disk where you want to install the OS. Select your main startup disk. This will completely erase your drive and install a clean version of the older OS.
4. Agree to the terms and conditions, then click “Install” to begin the installation process. This may take a while depending on your Mac and connection speed.
5. Once the installation is complete, your Mac will reboot into the freshly installed older OS version. You have now successfully downgraded the OS on your Mac.
Transfer Data From Time Machine
Once the older OS is installed, you can use Time Machine to transfer your data and files from a previous backup. Time Machine maintainssnapshots of your Mac’s data that you can restore from.
Go to System Preferences > Time Machine and select “Enter Time Machine”. Then browse through your previous backups and restore the files you want. Time Machine allows you granular control to restore specific apps, settings, and data.
However, Time Machine backups made under a newer OS version may not be fully compatible for restore under an older OS. Some apps or settings may not restore properly. But you should still be able to recover the majority of your files and data from a Time Machine backup. Just be selective about what you restore and test files before relying on them again.
See these discussions for more details on downgrading and restoring from Time Machine:
https://discussions.apple.com/thread/8223835
https://forums.macrumors.com/threads/timemachine-restore-data-after-a-downgrade.2371601/
Conclusion
Downgrading your macOS can provide performance improvements and compatibility with older apps, but also comes with risks like data loss or instability. Before deciding, weigh the pros and cons carefully for your specific situation. If you do downgrade, be sure to properly back up your data and have a bootable installer ready. Downgrading takes time and technical skill, so seek help if needed. Useful resources include Apple’s support site, communities like MacRumors forums, and local Apple repair shops. With the right precautions, downgrading can be a worthwhile endeavor to improve your Mac experience.
Ultimately, the choice depends on your needs. While staying current provides the latest features and security, downgrading may better serve your workflow. Carefully consider which macOS version will provide the best overall experience for how you use your Mac.