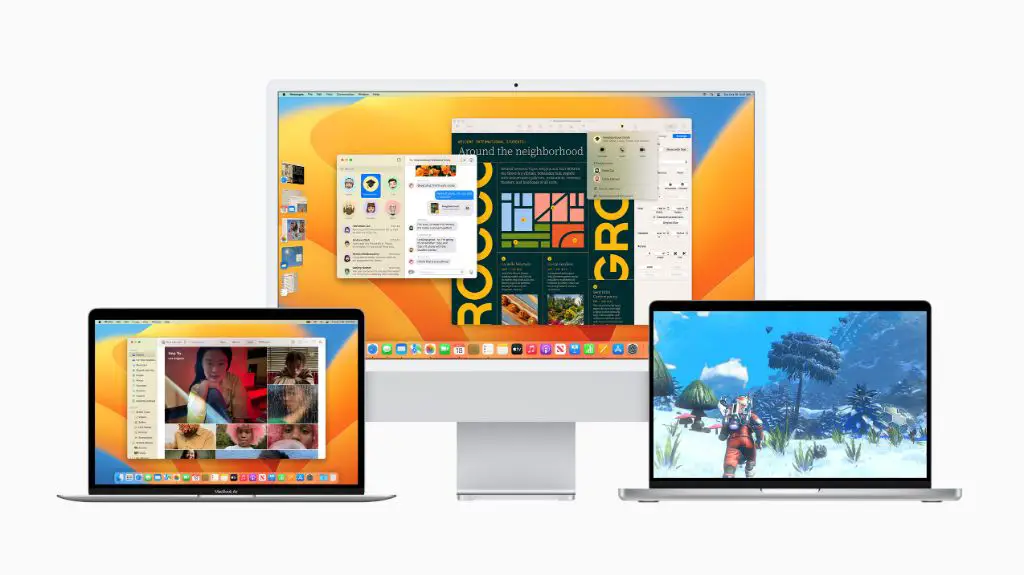macOS Ventura, released by Apple in October 2022, is the latest major release of the Mac operating system. Ventura introduces several new features and enhancements, including Stage Manager for improved multitasking, upgraded Spotlight search, and Continuity Camera for using iPhone as a webcam. This article will provide a guide on how to download macOS Ventura for a new installation or upgrade on a compatible Mac.
Overview of macOS Ventura
macOS Ventura comes with several new features and updates including:
- Stage Manager – A new way to stay focused on tasks while seamlessly switching between apps and windows. (Source 1)
- Continuity Camera – Use iPhone as a webcam for Mac to get well-composed video calls. (Source 1)
- Handoff in FaceTime – Start a FaceTime call on iPhone or iPad and fluidly pass it over to Mac. (Source 1)
- iCloud Shared Photo Library – Share photos seamlessly with up to five other people. (Source 1)
- Safari Passkeys – A safer replacement for passwords and an end to phishing. (Source 1)
- Updates to Spotlight, Mail, and other apps. (Source 1)
- New Clock and Weather apps. (Source 2)
Overall, Ventura introduces helpful new capabilities while enhancing core apps and system functions. It keeps the Mac experience fresh and integrated with other Apple devices.
Compatibility – What Macs support Ventura?
macOS Ventura can be installed on Macs introduced in 2017 or later, except for some 2017 iMac Pros. The full list of compatible Mac models includes:
- 2017 iMac and later (excluding some 2017 iMac Pro models)
- 2017 MacBook Pro and later
- 2018 MacBook Air and later
- 2018 Mac mini and later
- 2019 Mac Pro and later
- 2020 and later MacBook Air, MacBook Pro, and Mac mini models with M1 chip
- 2021 and later 14-inch and 16-inch MacBook Pro models
- 2022 Mac Studio
To check compatibility on your specific Mac model and year, refer to Apple’s list of compatible Mac models. At a minimum, macOS Ventura requires 4GB of memory and 12.3GB to 17.7GB of available storage space, depending on Mac model.
Back Up Your Mac
It is highly recommended to back up your Mac before installing a major operating system upgrade like macOS Ventura. A backup serves as an insurance policy in case anything goes wrong during or after the upgrade process. Having a recent backup allows you to restore your Mac to the previous stable state if you experience issues with the new OS.
Apple provides two built-in options for backing up your Mac – Time Machine and iCloud. Time Machine is a robust backup solution that creates incremental backups of your entire Mac system periodically. It allows you to restore your entire Mac or specific files from a backup.[1]
iCloud is integrated into macOS and can back up important files and data like photos, documents, mail, calendars, and more. While it doesn’t do a full system backup, iCloud provides an easy way to recover important user data if needed.[2]
Before upgrading, make sure you do a full Time Machine backup if possible. You can also enable iCloud backups for extra protection of your personal data. Having a current backup means you can downgrade back to your previous OS version if anything goes wrong after upgrading.
Download macOS Ventura
To download macOS Ventura on your Mac, you will need to go through the App Store. The latest version of Ventura as of this writing is version 13.2 and can be downloaded from the App Store here:
https://apps.apple.com/us/app/macos-ventura/id1638787999?mt=12
Follow these steps to download Ventura from the App Store:
- Open the App Store application on your Mac.
- In the search bar, type “macOS Ventura” and press enter.
- The macOS Ventura page will appear. Click on the “Get” button.
- A pop-up will ask you to confirm changing to macOS Ventura. Click “Download”.
- The download will now begin. The size is around 12GB so it may take a while depending on your internet speed.
- Once finished, the Ventura installer will appear in your Applications folder, ready for installing.
That covers the main steps for downloading the latest version of macOS Ventura from the Mac App Store. Let me know if you need any clarification or have additional requirements for this section!
Clean Install vs Update
When installing a new version of macOS like Ventura, you have two options – doing an upgrade/update from your current OS version or doing a clean install. Both have their own pros and cons you should consider.
Doing an upgrade install means your files, settings, and apps are left intact. The benefits are that it’s quick, easy, and preserves your current setup. However, upgrades can sometimes bring over bugs or issues from the previous OS version. Upgrades also don’t clear out clutter and old files the way a clean install does.
A clean install involves completely wiping your disk and starting fresh with the new OS. According to EaseUS, the main benefits of clean installing are: improved performance, no upgrade issues from the previous OS version, and a decluttered system. The downsides are it takes longer, you’ll need to reinstall apps and settings, and you must have a complete backup before wiping the disk.
On MacRumors forums, some users like clean installs for major macOS updates while others find upgrades sufficient. As one user puts it – “I think it really depends on the person, the machine, and the OS upgrading to.“
Overall, upgrades are quicker and easier while clean installs give you a fresh start. Consider your specific needs and backup readiness when deciding.
Install macOS Ventura
Here is a step-by-step guide for installing macOS Ventura:
1. Back up your Mac using Time Machine before installing Ventura, in case you ever need to revert back to your previous OS. It’s better to be safe than sorry.
2. Check compatibility to make sure your Mac can run Ventura. You can check compatibility at Apple’s macOS Ventura compatibility page.
3. Download macOS Ventura from the App Store. Open the App Store app, search for “macOS Ventura” and click Download.
4. Follow the onscreen prompts to begin installation. Make sure your Mac is plugged in and connected to Wi-Fi throughout the installation process.
5. Click Continue and agree to the terms. The installer will notify you on startup disk requirements and compatibility checks before proceeding.
6. Select the disk to install macOS Ventura and continue following the prompts. The installation typically takes around 30-40 minutes.
7. Stay patient and let the process complete. Your Mac will reboot a couple of times during install. Don’t interrupt it.
8. After install, you’ll be greeted with a setup assistant. Follow the onscreen instructions to configure your account settings and preferences on Ventura.
9. Once the setup assistant completes, you’ll be on the macOS Ventura desktop! Your Mac may take a few minutes optimizing apps after you log in.
And that’s it! Take some time exploring Ventura and configuring your apps and settings after updating. Enjoy the new OS!
Post Install Tips
After installing macOS Ventura, here are some tips for customizing your system and making sure everything is working properly:
Sync settings and data from your old Mac. Go to System Preferences > Apple ID > iCloud and make sure settings like desktop pictures, documents, emails, contacts, and more are checked to sync to your new system.
Customize the look and feel. Open System Preferences to set your desktop picture, Dock size and position, menu bar auto hide, and other interface tweaks. Consider changing the accent color under General as well.
Check app compatibility. Some older apps may not be optimized for Ventura yet. Check the developer’s website or forums to see if updates are required. You may need to find alternative apps in some cases.
Update other software. Head to the App Store to grab updates for apps like Microsoft Office, Adobe Creative Cloud, vidoe conferencing software and any utilities you use regularly.
Test peripherals and accessories. Make sure printers, scanners, drawing tablets and other hardware functions properly with Ventura. Check manufacturer websites for driver updates if needed.
Look for firmware and driver updates. Go to Apple Menu > About This Mac > System Report and check for updates to any components. Also visit support sites for products like external monitors, hard drives or third party accessories like keyboards and mice to get latest firmware.
Check security and privacy settings. Review Sharing, Extensions, Location Services, Firewall and other preferences to configure security and privacy as desired.
Optimize performance. Clean up unnecessary files, run maintenance scripts, check Activity Monitor for resource intensive apps, or try resetting SMC and NVRAM to improve speed.
Back up your system! Configure Time Machine or another backup solution. Critical to protect your data in case any issues arise down the line.
Troubleshooting MacOS Ventura Installation
Despite Apple’s best efforts, you may encounter issues when installing macOS Ventura. Here are some of the most common macOS Ventura install problems and how to fix them:
If the installation gets stuck, try force restarting your Mac by holding down the power button. After restarting, retry the installation. See this guide for more details: Fixes for macOS 13 Ventura Installation Failed/Stuck
An error about “installation failed” may appear during setup. This can often be resolved by completely resetting the Mac to factory settings before trying to install Ventura again. However, this will erase all data on the disk so make sure you have backups. Refer to: Error installing macOS Ventura
In some cases, the installer may get stuck at around 52 minutes or show “not responding.” Be patient and give it sufficient time to complete. If it does not progress after an hour, force restart the Mac and retry. See: macOS Ventura problems and how to fix them
Other issues like installation halted midway or Ventura not showing up as an option can often be resolved by first completely uninstalling the macOS installer files. Then redownload Ventura from App Store and try installing again.
For additional troubleshooting tips, check Apple’s support page on installation issues. And make sure to backup your data beforehand!
Conclusion
Apple’s latest operating system macOS Ventura brings some exciting new features like Stage Manager, Shared Photo Library and improved Spotlight search. Before downloading and installing it, it’s important to make sure your Mac is compatible and to back up your data. The download and install process itself is quite straightforward.
While a clean install may have some benefits, an in-place upgrade works for most users and is less disruptive. Just follow Apple’s instructions during the install process and expect it to take some time to complete. Be prepared for some apps and accessories to need updates after Ventura is installed.
Overall, Ventura is likely to improve most users’ experience on Mac, with helpful enhancements in productivity, connectivity and entertainment. Just make sure your specific workflow and hardware are supported before taking the plunge. Taking a bit of care upfront can ensure the process goes smoothly.