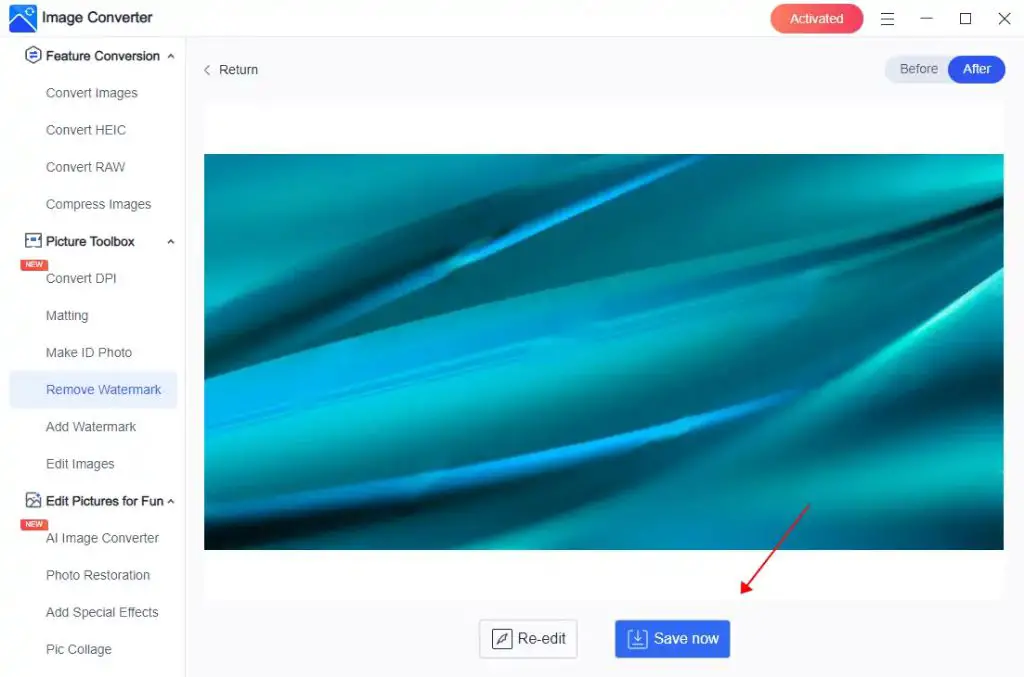Yes, it is possible to securely erase data from a Macintosh computer. There are a few different methods you can use depending on your specific needs.
Why Erase Data on a Mac?
Here are some common reasons why you may want to erase data from your Mac:
- You’re selling or giving away your Mac – You’ll want to securely wipe the hard drive to protect your personal information.
- You’re experiencing performance issues – Erasing and reinstalling macOS can help improve speeds.
- You want to erase sensitive information – Before disposing of an old Mac, you’ll want to make sure confidential files are wiped.
How to Erase Deleted Files on Mac
When you delete a file on your Mac, it isn’t actually erased right away. The space it was taking up is marked as available and that data can still be recovered using data recovery software until it is overwritten.
To completely erase files you have deleted, you can use a few options:
- Use the Finder’s Secure Empty Trash option – This will overwrite deleted files multiple times.
- Use a third party file shredder app – Apps like Permanent Eraser can securely overwrite deleted files.
- Enable FileVault encryption – Turning on FileVault will encrypt your entire hard drive, making previously deleted files unrecoverable.
Using Secure Empty Trash
The Secure Empty Trash option in the Finder is an easy way to thoroughly erase deleted files on a Mac. Here’s how to use it:
- Open the Finder window
- Click Finder in the menu bar and select “Secure Empty Trash”
- A prompt will appear asking you to confirm
- Click “Empty Trash” and the files will be overwritten
Using a File Shredder App
For more advanced options, a file shredder app like Permanent Eraser can be used. These apps can overwrite specific files or your entire free disk space to prevent deleted files from being recovered.
How to Erase an Entire Hard Drive on Mac
If you want to erase your entire hard drive and wipe all data, here are a few ways to do that on a Mac:
- Use Disk Utility – The built-in Disk Utility app can be used to securely erase a hard drive.
- Use Terminal – The ‘diskutil’ command in Terminal provides a secure erase option.
- Use third party software – Apps like DBAN or Hard Drive Eraser can wipe an entire drive.
- Reinstall macOS – Doing a clean install of macOS will format the hard drive and overwrite all existing data.
Using Disk Utility to Erase a Hard Drive
Disk Utility is the easiest way to completely erase your Mac’s hard drive. To use it:
- Open Disk Utility
- Select your hard drive from the left side panel
- Click “Erase” along the top menu bar
- Choose a format – MacOS Extended (Journaled) is recommended for most Macs
- Select the “Secure Erase” option to overwrite existing data
- Click “Erase” and confirm to wipe your drive
Using Terminal to Securely Erase a Hard Drive
For advanced users, the ‘diskutil’ command in Terminal provides a way to securely erase drives. To use it:
- Open Terminal
- Type ‘diskutil list’ and note your hard drive identifier
- Type ‘diskutil secureErase freespace LEVEL /Volumes/DRIVE’ replacing LEVEL with 1-4 passes and DRIVE with your actual drive identifier
- Press return and your drive will be overwritten
This will perform a cryptographic secure erase by overwriting all free disk space on the target drive.
Erasing Deleted Files vs Erasing Entire Drive
There is an important difference between erasing deleted files and completely wiping an entire hard drive:
- Erasing deleted files – This only affects files that have been deleted through the Trash. It does not modify existing files.
- Erasing entire drive – This will wipe all data including the operating system and applications. It will completely reset the computer.
In most cases, erasing deleted files is sufficient if you just want to ensure confidential data is wiped before selling or disposing of a Mac. But if you want a completely clean slate, then you will want to erase the entire hard drive.
How to Securely Erase an External Hard Drive on Mac
The same options are available for erasing external hard drives connected to your Mac:
- Open Disk Utility, select your external drive, click Erase, and choose a secure erase option
- Use Terminal and the ‘diskutil’ command to securely erase free disk space
- Use a third party app like Hard Drive Eraser to wipe the external drive
This will completely reset your external drive to a factory state with all data overwritten. Just be very careful to select the correct drive so you don’t erase your computer’s main hard drive.
How to Securely Erase a Solid State Drive (SSD)
The procedure for erasing an SSD or solid state drive is the same as a traditional hard disk drive. However, SSDs can present some unique challenges for securely wiping data:
- SSDs use wear leveling which spreads writes across different blocks. Data could exist in older blocks.
- SSDs have spare blocks which are invisible to the operating system.
- The TRIM command can recover erased data blocks on SSDs.
To fully erase an SSD, tools like Parted Magic or DiskPart can be used to issue an Enhanced Secure Erase command. This instructs the SSD drive directly to wipe all data including blocks that are invisible to the operating system.
Will Reinstalling macOS Erase Everything?
Doing a clean install of macOS by erasing your hard drive and reinstalling the operating system is an effective way to wipe all data from a Mac.
When you boot into the macOS Recovery partition and erase the drive, it overwrites all existing files including your user account data and settings.
However, this method may not meet the same security standards as the options mentioned above. Data could potentially still be recoverable using advanced forensic tools.
For maximum security, use a secure erase option before reinstalling macOS.
Is There Free Software to Wipe a Mac Hard Drive?
There are a few free and open source options for securely erasing a Mac hard drive:
- DBAN – Data Erase for Mac provides a free interface for the command line disk wiping utility.
- Secure Eraser – An open source eraser for Mac that supports various Department of Defense wiping standards.
- Permanent Eraser – A popular file shredder app for Mac with a free limited version.
While paid tools like Hard Drive Eraser offer more features and support, the free options above can still securely overwrite your hard drive for wiping all data.
Tips for Erasing a Mac Before Selling or Donating
If you plan on selling or donating your Mac, here are some tips to ensure all personal data is erased first:
- Back up important data – Use Time Machine or cloud backups to preserve any files you need.
- Sign out of iCloud & services – Make sure you are signed out of all connected services.
- Erase deleted files – Use Secure Empty Trash and file shredder apps.
- Erase free disk space – Overwrite free space using Disk Utility or a disk wipe utility.
- Reinstall macOS – Doing a fresh and clean install of the OS will wipe the drive.
Following these steps will save you time and give you peace of mind that no personal or financial data remains on the Mac.
Conclusion
There are a number of effective methods to securely erase data from a Mac depending on your specific needs. The easiest options are using the Secure Empty Trash feature, erasing your hard drive with Disk Utility, or reinstalling macOS entirely.
Third party tools also provide advanced drive wiping capabilities. The key is overwriting existing data rather than just deleting it. This prevents the deleted files from being forensically recovered later.
By understanding the different options for erasing a hard drive, deleted files, free disk space and solid state drives, you can keep your data secure when disposing of or selling an old Mac.