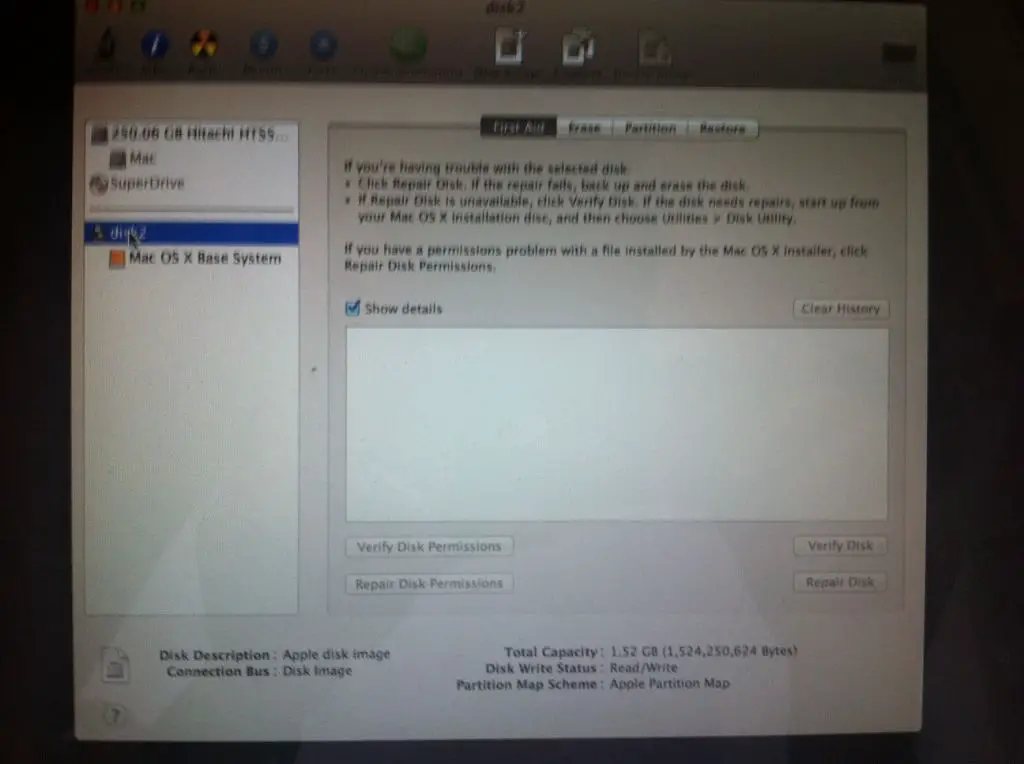The macOS base system is a protected partition on the startup drive that contains the core files needed to boot up and recover your Mac. It allows you to reinstall the operating system using macOS Recovery if anything goes wrong. The base system is read-only and takes up around 2GB of space.
There are a few main reasons why someone may want to erase the base system partition:
- To uninstall or downgrade the macOS version – Erasing the base system forces your Mac to download the latest macOS build or the version you specify during reinstallation.
- To troubleshoot system issues – Wiping the base system can sometimes resolve stubborn bugs, kernel panics or performance problems.
- When reformatting the startup drive – Fully erasing the disk requires removing all partitions including the base system.
Reasons to Erase the Base System
Some users may wish to erase the macOS Base System for the following reasons:
To free up disk space – The Base System takes up a portion of the storage on your Mac’s drive. Erasing it can recover several GB of disk space (Source).
Remove bloatware – Over time, unused files and applications can accumulate in the Base System, causing bloat. Erasing it provides a clean slate (Source).
Clean install – Erasing the Base System and reinstalling macOS ensures there are no leftovers from the previous system. This can resolve software issues caused by accumulated clutter and bloat (Source).
Risks and Downsides of Erasing the Base System
Erasing the macOS Base System comes with significant risks and downsides that users should carefully consider before taking this action. The main risk is that erasing the Base System could potentially make your Mac unbootable and unusable. The Base System contains important macOS system files that allow your computer to start up and function properly. Without these critical files, your Mac would be unable to boot into the operating system.
According to Apple Discussions, “Erasing the Base System will result in your Mac being inoperable.” The Base System partition also contains macOS recovery tools that allow you to reinstall macOS or troubleshoot startup issues if something goes wrong. If you erase the Base System, you will lose access to these important recovery options.
Overall, there is little benefit to erasing the Base System partition since it does not take up much drive space. However, erasing it can lead to catastrophic consequences like being unable to start up your Mac. Users should avoid erasing the Base System unless absolutely necessary.
How to Erase the Base System
Erasing the macOS Base System using Disk Utility involves a few straightforward steps:
- Restart your Mac and immediately press and hold Command-R to boot into Recovery mode.
- In the Recovery window, select Disk Utility and click Continue.
- In Disk Utility, select your startup disk from the sidebar.
- Click the Erase button near the top of the Disk Utility window.
- Give the drive a name, select Mac OS Extended (Journaled) as the format, and click Erase.
- Quit Disk Utility once the erase is complete.
- Reinstall macOS to the erased drive by selecting Reinstall macOS from the Utilities window.
This will completely erase the existing base system and settings, allowing you to start fresh with a clean install of macOS.
Alternatives to Erasing
Before deciding to erase the macOS base system, there are some alternatives that may free up space or improve performance without requiring a full system erase and reinstall:
Archiving unused files – Use the Finder’s search tools to locate files and folders you no longer need. Compress them into a zip archive to free up space. The Archive Utility app can create encrypted archives if sensitive data is involved.
Uninstalling software – Remove any apps, plugins, or other software taking up space that you no longer use. The uninstall process will remove associated files. Use a tool like AppCleaner to locate all files associated with an app.
Empty trash and downloads – Clear out the trash and any accumulated downloads from your web browser and other apps. These can quickly consume storage space.
Clear system caches – Use a cleaning tool like OnyX or CleanMyMac to clear system caches and log files that build up over time and are safe to remove.
Remove iOS device backups – Find and delete any outdated iOS backups from iTunes or Finder to potentially free up gigabytes of storage space.
An alternative to fully erasing is to archive data and remove software to try to reclaim storage space and performance before taking the more extreme step of erasing the entire base system.
Backing Up Data First
It is crucial to back up your data before erasing the macOS base system. Erasing the system will completely wipe your Mac’s hard drive and delete all files, applications, settings, and user data stored locally. Once erased, there is no way to recover anything that was not previously backed up.
According to Apple support, the best way to back up a Mac is using Time Machine [1]. Time Machine automatically saves hourly backups of everything on your Mac, allowing you to restore your entire system or specific files if needed. It’s important to make sure Time Machine backups are up-to-date before erasing the base system.
Other options for backing up critical data include manually copying files to an external hard drive, using cloud storage services like iCloud or Dropbox, or cloning the hard drive using Disk Utility or third-party software. The key is having one or more recent backups before proceeding.
Taking the time to properly back up your data first gives you peace of mind and the ability to restore your files if anything goes wrong when erasing the base system. It’s an essential preliminary step before making major changes to your Mac.
Reinstalling macOS
If erasing the base system causes issues with being able to reinstall macOS, there are a few options for reinstalling the operating system:
You can reinstall macOS from macOS Recovery. To do this, restart your Mac and immediately press and hold Command-R. This will boot you into macOS Recovery. From there, you can select Reinstall macOS and follow the onscreen instructions to reinstall the OS (Source).
If macOS Recovery is not working, you can also reinstall macOS from a bootable USB installer drive. To create one, you’ll need access to another Mac. You can follow Apple’s instructions for creating a bootable installer and reinstalling the OS from it (Source).
Finally, you can take your Mac to an Apple Store or Apple Authorized Service Provider. They can reinstall the OS for you from their internal systems.
So even if erasing the base system prevents you from reinstalling macOS normally, there are recovery options available to get the OS back up and running.
Reset NVRAM
NVRAM (non-volatile random-access memory) stores certain settings like display resolution, kernel panic logs, and recent kernel extensions. If your Mac is experiencing issues booting, resetting the NVRAM can often resolve the problem.
To reset the NVRAM if your Mac won’t boot properly:
- Shut down your Mac completely
- Turn it back on and immediately press and hold Command + Option + P + R
- Keep holding the keys until you hear the startup chime a second time
This will reset the NVRAM to default settings and often allows the computer to boot again normally. According to Apple support, resetting NVRAM can fix issues like the Mac getting stuck while starting up, or the screen flashing bright colors at startup [1].
Resetting NVRAM does not delete data or settings like resetting SMC. It simply resets parameter RAM to default values. This is often a quick fix to try before reinstalling the entire operating system.
When Erasing Base System is Necessary
Before considering erasing the macOS Base System, it’s important to try several troubleshooting steps first. The Base System contains critical files needed for macOS to function properly, so erasing it should only be done as a last resort.
Try the following troubleshooting steps before erasing the Base System:
- Restart your Mac in Safe Mode and see if the issue persists. Safe Mode loads a minimal version of macOS which can help determine if third party apps or login items are causing problems.
- Reset NVRAM/PRAM which clears out some system settings and caches that can get corrupted over time. Hold Command + Option + P + R on restart to reset.
- Run Apple’s onboard diagnostics and disk repair tools by restarting into Recovery Mode. This can check the disk for errors and repair permission issues.
- Check for and install any available macOS updates which may include fixes for your problem.
- Try creating a new user account to determine if your issues are specific to your user profile or system-wide.
If you still have system stability problems or crashes after trying the steps above, then fully erasing the Base System may be required as a last resort. Be sure to have a current backup before proceeding.
Summary
Erasing the macOS base system from Disk Utility is possible but should only be done as a last resort. There are risks involved like rendering your Mac unusable if the erase fails or isn’t done properly. It’s best to first try alternatives like reinstalling macOS cleanly or resetting NVRAM.
If you do need to erase your base system, be sure to have a current backup of all data you want to keep. Follow the proper procedure in Disk Utility to erase the base system volume only. Be prepared to immediately reinstall macOS after erasing to avoid issues. Only erase as a last resort when troubleshooting and other options have failed.
Erasing the base system is a risky process that most Mac users should avoid. Try other troubleshooting steps first. If you must erase, take precautions, follow the proper steps, and be ready to reinstall macOS right away.