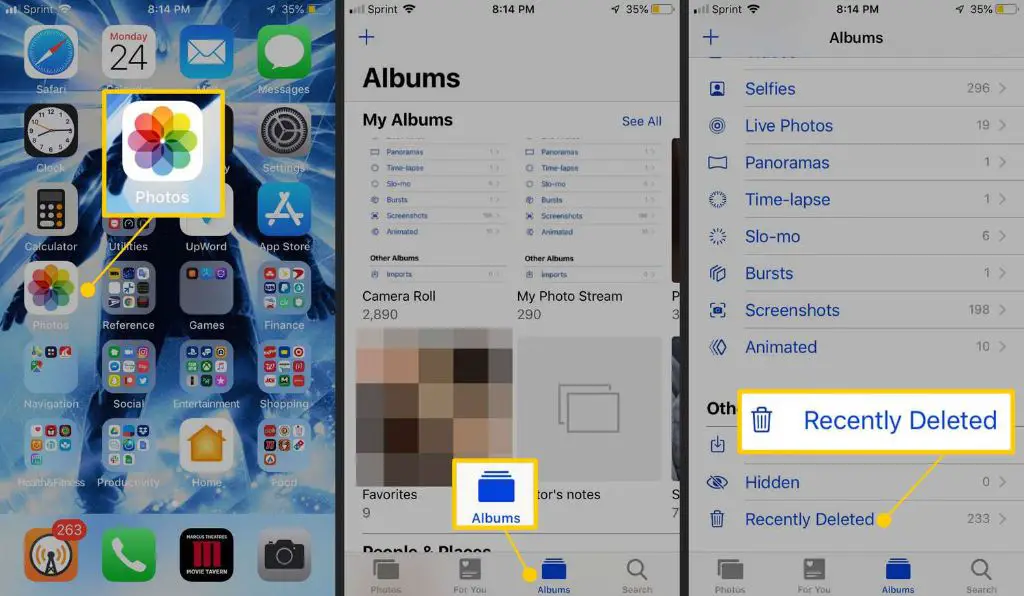If you have accidentally deleted photos from your iPhone, you may be able to recover them as long as you act quickly and don’t overwrite the data. Here are some tips for finding and recovering recently deleted photos on an iPhone:
Check Recently Deleted Album
When you delete photos on an iPhone, they are moved to a Recently Deleted album for up to 30 days before being permanently erased. To access the Recently Deleted album:
- Open the Photos app
- In the Albums tab at the bottom, scroll down and tap on Recently Deleted
- Review the photos in this album – any photos here can be recovered
To recover deleted photos from the Recently Deleted album:
- Tap Select in the top right corner
- Select the photos you want to recover
- Tap Recover at the bottom
The selected photos will be moved back to the Camera Roll or other albums.
Restore from iCloud Backup
If you have iCloud backup enabled, you may be able to restore deleted photos from your most recent iCloud backup. To do this:
- Go to Settings > [Your Name] > iCloud
- Tap Manage Storage > Backups
- Select the most recent backup
- Tap Restore Data
This will overwrite the data on your iPhone with the iCloud backup data, including any photos that were deleted since the last backup. Be cautious with this method as you will lose any new data since the last backup.
Restore from iTunes Backup
Similarly, you can restore deleted photos from an iTunes backup of your iPhone if you have that set up. To restore from an iTunes backup:
- Connect your iPhone to your computer
- Open iTunes
- Select your iPhone
- Go to Summary > Restore Backup
- Select the backup you want to restore from
This will again overwrite the data on your iPhone, so use caution and make sure the backup is recent enough to contain the deleted photos.
Use Data Recovery Software
If you don’t have a backup or the photos were deleted too long ago, third party software may be able to help recover deleted photos from your iPhone. Some options to research include:
- iMyFone D-Back – Scans iPhone storage and extracts deleted photos
- Fonelab – Retrieves lost photos even without backup
- PhoneRescue – Finds deleted photos up to 30 days old
These tools scan the iPhone storage and memory to find photos that have been deleted but not yet overwritten. Performance varies based on the app and how long ago deletion occurred.
Avoid Overwriting Deleted Photos
When attempting to recover deleted photos from your iPhone, it’s crucial not to overwrite the storage space where those photos resided. Avoid the following until recovered:
- Taking new photos or videos
- Downloading or transferring large files
- Updating iOS software
- Restoring from a backup
All of these actions could overwrite the previous data and make photo recovery impossible. Act quickly while minimizing any new data on the iPhone.
Enable Recently Deleted Recovery
You can extend the window of time to recover recently deleted photos by enabling “Recently Deleted Album” in your iPhone settings:
- Go to Settings > [Your Name] > iCloud
- Tap Photos
- Enable “Recently Deleted Album”
This will store deleted photos for up to 40 days (rather than 30 days) before permanent deletion. This gives you some extra time to notice and recover deleted photos.
Back Up Photos Regularly
To avoid losing photos permanently in the future, be sure to maintain regular backups of your iPhone photos. You can back up photos to iCloud or to your computer’s storage using iTunes.
Enable iCloud Photos to automatically back up your photo library over WiFi. You can also manually back up photos and videos from iPhone to your computer by connecting to iTunes and selecting to back up.
Backing up regularly provides peace of mind so you can easily recover from accidental deletes or other mishaps.
Use iCloud Storage Optimizations
If you rely on iCloud backups, enable storage optimizations to save space:
- Go to Settings > [Your Name] > iCloud > Manage Storage > Photos
- Enable “Optimize iPhone Storage”
This will keep full resolution photos in iCloud while smaller versions are stored on your iPhone, preventing storage space from filling up.
Designate Photo Keepers
You can “keep” images so they won’t be included in backups and deletes. To keep photos:
- Go to Photos and select a photo
- Tap the Share button
- Scroll down and tap “Keep Only on iPhone”
“Kept” photos remain in storage until you manually delete them. This helps protect your most important photos.
Enable iCloud Photo Library
The iCloud Photo Library option backs up all your photos and videos to iCloud automatically. To enable:
- Go to Settings > [your name] > iCloud
- Tap Photos
- Enable iCloud Photo Library
With this enabled, any photos you take will be backed up to the cloud rather than just local storage. Great protection against accidental deletion.
Use Third-Party Cloud Storage
Services like Google Photos and Dropbox can also automatically back up iPhone photos for another layer of protection and redundancy. Enable auto-uploads in their apps’ settings.
Conclusion
Accidentally deleting photos from your iPhone can be frustrating, but is not necessarily permanent. Quick action to stop additional data overwriting is key, along with using iPhone and cloud backups to restore lost photos. Enabling some proactive settings and backups can also help avoid photo loss down the road.
| Method | Time Range | Other Considerations |
|---|---|---|
| Recently Deleted | Up to 40 Days | Works if space not overwritten |
| iCloud Backup | Last Backup Date | Erases iPhone to restore point |
| iTunes Backup | Last Backup Date | Erases iPhone to restore point |
| Recovery Software | Varies, up to 30 days | Success depends on app used |
As you can see, the most flexible recovery options are available shortly after deletion, prior to permanent data erasure. Act quickly after accidental deletion for the best chance of getting photos back.