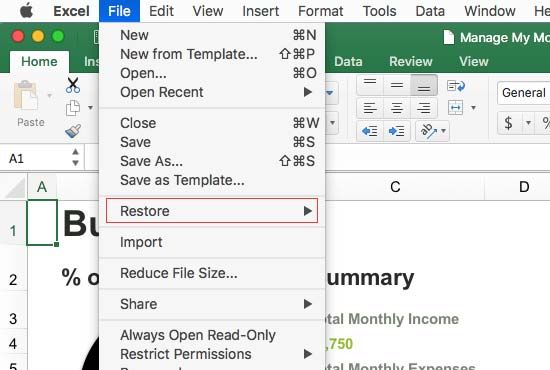Recovering a previous version of an Excel file on Mac is definitely possible if you have enabled the AutoSave and Versions features in Excel for Mac. With AutoSave and Versions, Excel will automatically save your workbooks periodically and store previous versions that you can restore if needed. Here are some quick answers about retrieving older versions of Excel files on Mac:
Quick Answers
– Yes, you can restore previous versions of Excel files on Mac as long as you have AutoSave and Versions enabled in Excel.
– Excel for Mac automatically saves your open workbooks periodically and stores previous versions.
– You can access previous versions by right-clicking on the file in Finder and selecting “Browse All Versions”.
– The Versions browser will show you snapshots of the file over time that you can restore.
– Make sure to rename restored versions to avoid overwriting your current file.
– Versions history is deleted after 30 days by default, but you can change this in Excel preferences.
– Closing a file without saving will delete that version history, so save your workbooks periodically.
– AutoSave and Versions are enabled by default in recent versions of Excel for Mac.
How Does AutoSave Work in Excel for Mac?
Excel for Mac includes an AutoSave feature that will automatically save your open workbooks periodically based on a time interval you specify. By default, Excel is configured to AutoSave files every 10 minutes when you have a workbook open.
Each time AutoSave runs in the background, Excel creates a snapshot of your currently open workbook and stores it as a previous version. This allows you to easily restore an older copy of your workbook if you ever need to roll back your changes or recover lost work.
The AutoSave feature works continuously while you have an Excel workbook open on your Mac. You don’t have to proactively save your file or enable anything, as AutoSave will run automatically every 10 minutes (adjustable in preferences).
How to View or Restore Previous Versions in Excel
When AutoSave runs in Excel for Mac, the previous snapshot versions of your workbooks are stored locally on your hard drive. You can access these older versions to view, restore, or copy data from them using the Versions browser:
- In Finder, locate the Excel file you want to restore a version of and right-click on it.
- In the menu that appears, select “Browse All Versions”. This will open the Versions browser.
- Here you will see a timeline of available snapshots for that workbook, with date/timestamp info.
- Pick a version to restore and click “Restore” to create a copy of that older version.
When you restore an old version from the Versions browser, Excel will create a copy of that snapshot with “(Restored)” appended to the filename. This allows you to compare the current version and the restored version side-by-side.
The Versions browser also lets you view, copy data from, or delete old snapshots without restoring the entire workbook. Just select a version and choose the action you want to take.
How Long are Previous Versions Kept in Excel?
Excel’s AutoSave feature will store snapshot versions of your workbooks locally for a limited time. After that cleanup period, older versions will be permanently deleted to conserve disk space.
The default cleanup period for Excel’s Versions is 30 days. So any AutoSaved snapshots older than 30 days will automatically be removed from your Mac.
If you need to change the length of time Excel stores previous versions, you can adjust the cleanup settings:
- In Excel, go to Excel > Preferences > Save.
- Under “AutoSave and Backup”, change the “Delete versions after” setting to your desired timeframe.
- The maximum you can set this to is 90 days.
One important caveat – if you close an Excel workbook without saving, all the AutoSaved versions for that session will be deleted immediately. So be sure to save your workbooks periodically to retain the version history.
Requirements for Using Excel Versions on Mac
Here are the requirements for taking advantage of Excel’s AutoSave and Versions features on a Mac:
- You must be running Excel for Mac version 2016 or later.
- AutoSave is enabled by default, but you can confirm by checking Excel > Preferences > Save.
- Your Mac must be running OS X Yosemite (10.10) or later.
- You need available disk storage space on your Mac to store previous versions.
If you have an older version of Excel for Mac or are still on an older OS X version, the AutoSave and Versions features may not be available. You would need to upgrade to use these tools.
What Gets Saved with Previous Versions?
When AutoSave runs in Excel for Mac, it takes a snapshot of the entire active workbook and saves it as a version. This includes:
- Cell data and formulas
- Worksheet formatting and properties
- Charts and other objects
- Workbook settings like which sheet is active
However, there are some things that do not get saved with previous versions:
- Undo/redo history -VERSIONS ONLY CONTAIN DATA AT THE SAVE POINT
- Any external data queries – THESE NEED TO BE REFRESHED
- Changes to the Excel app itself or add-ins
Keep in mind versions capture a static state of the workbook at the save time. So things like undos or external data queries may behave differently.
What Happens if I Don’t Save My Workbook?
Excel’s AutoSave and Versions features provide an added layer of protection against lost work, but normal spreadsheet file habits still apply.
If you close an Excel for Mac workbook without manually saving, any changes since your last regular save will be discarded, including all the AutoSaved versions from that unsaved session.
So it’s still good practice to regularly save your workbooks manually to preserve the version history in case of application errors or crashes.
Can I Recover Old Versions Without AutoSave?
If you did not have the AutoSave feature enabled in Excel for Mac, or you are trying to retrieve much older versions beyond the AutoSave limits, there are still some options:
- Time Machine – If you have backups with Time Machine, you may be able to recover old file versions from there.
- iCloud – If the file was saved in iCloud, previous versions could be available in the cloud.
- Third party tools – Some data recovery apps can help pull old document versions from your system.
But without using Excel’s own AutoSave feature, there is no native versioning available beyond your regular file backups.
What Are the Limits or Risks of Version History?
While Excel’s AutoSave and Versions features provide some significant benefits, there are some limitations or risks to be aware of:
- Version history uses disk space – Storing multiple versions of large files could eat up storage.
- 30 day limit by default – Versions don’t persist forever so critical data could still be lost.
- No protection against user errors – Accidentally deleting key data and saving would overwrite previous versions.
- Versions contain sensitive data – Multiple versions multiply exposed data that may require protection.
Excel versions provide an extra safety net for your data, but do not replace comprehensive backup solutions and sound data practices.
Best Practices When Using Previous Versions
Follow these tips and best practices when leveraging Excel’s AutoSave and Versions capabilities:
- Save your workbooks regularly and close files when finished.
- Set AutoSave frequency appropriately for your work needs.
- Adjust AutoSave version cleanup timeframe based on data sensitivity.
- Rename restored versions to avoid overwriting current files.
- Delete old versions you no longer need to conserve disk space.
- Have a backup solution for critical spreadsheets independent of version history.
- Use worksheet protection to help avoid accidentally damaging formulas.
Frequently Asked Questions
How do I enable AutoSave in Excel for Mac?
AutoSave is enabled by default in Excel 2016 or later for Mac. You can confirm by going to Excel > Preferences > Save.
How often does AutoSave run in Excel?
The default save interval is every 10 minutes. You can change this in Excel > Preferences > Save.
Where are previous Excel versions stored on my Mac?
Versions are saved locally on your hard drive, alongside the current workbook file.
Can I recover an unsaved Excel file on Mac?
If you closed without saving, the AutoSaved versions will be deleted. But you may be able to recover unsaved data from a backup.
How do I permanently delete old versions to save disk space?
You can manually delete versions from the Versions browser. AutoSaved versions older than the “Delete versions after” timeframe will also be automatically cleaned up.
Summary
Excel’s AutoSave and Versions features provide a great way to guard against data loss and quickly access previous states of your workbooks. By saving your open files periodically in the background, Excel gives you added insurance against lost work or accidental changes.
Just be aware that Excel versions are not a replacement for comprehensive backups and sound file management practices. Set up your Preferences appropriately, save regularly, and leverage versions as an easy way to restore previous workbook snapshots when needed.