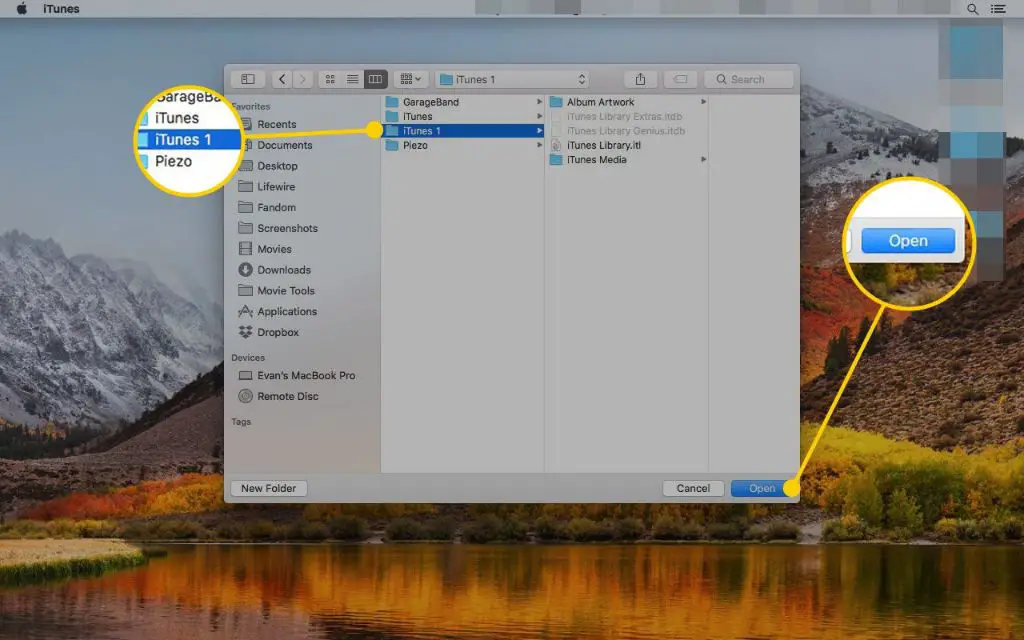iTunes allows you to organize and manage your media library containing music, movies, TV shows, apps, and more. By default, iTunes creates a single library to hold all of your media. However, it is possible to create and maintain separate multiple libraries in iTunes if needed.
Some common reasons why you may want multiple iTunes libraries include:
- Keeping different types of media separate – For example, you may want to have one library for music and another for movies.
- Separating media by usage or users – You could have different libraries for your work and personal media or for different users profiles on your computer.
- Testing out different library organizations – Maintaining separate libraries allows you to experiment with different ways of organizing without impacting your main library.
The process involves creating and managing an entirely separate iTunes folder and library file. This keeps the libraries isolated from each other.
Can You Have Multiple Libraries in iTunes?
Yes, iTunes does allow you to have more than one library. iTunes is designed to work with a single library at a time, but it is possible to manually create and manage additional libraries outside of the default iTunes folder location.
The key steps are:
- Choose a new location on your computer for the new iTunes library folder.
- Go to iTunes preferences and select the new folder location.
- Create a new iTunes library file in the new folder location.
- Switch between libraries by holding down Option (Mac) or Shift (Windows) when launching iTunes and selecting the library file.
This will allow iTunes to manage each library independently. The media and playlists within will remain separated.
You can create as many additional libraries as needed by repeating the process. Each library will remain isolated from the others.
How to Create a Second iTunes Library on Your Computer
Follow these steps to create a second iTunes library:
- Choose a location for the new library folder – This should be a different folder path than your existing iTunes library folder. For example, you could create a new folder called “iTunes Library 2” on your computer desktop.
- Open iTunes Preferences – Go to iTunes > Preferences on Mac or Edit > Preferences on Windows.
- Select the new library folder location – Click the General tab and then Change button for the iTunes Media folder location. Select the path for the new folder you created.
- Create a new iTunes library file – Quit iTunes. Then go to the new folder path and create a new blank file named iTunes Library.itl.
- Hold Shift/Option while opening iTunes – Launch iTunes while holding down Shift (Windows) or Option (Mac). This will prompt you to select the iTunes library. Choose the new iTunes Library.itl file you created.
iTunes will now open a separate library using the new folder path and library file. This library will be independent and isolated from your original one.
To switch back, quit iTunes and relaunch it while holding Shift/Option and select your original iTunes library file.
Managing Multiple Libraries in iTunes
Once you have created multiple libraries, here are some tips for managing them smoothly:
- Rename libraries – Give each library a descriptive name so you can easily tell them apart. For example, add your name or purpose to the file name like “John’s iTunes Library.itl”.
- Color code libraries – Use Preferences > General option to give each library a different accent color. This helps visually distinguish which library is active.
- Share media carefully – Dragging playlists or media between open libraries will copy content between them. Close unneeded libraries while working in another.
- Consolidate libraries periodically – Use File > Library > Organize Library to consolidate and check for any inconsistencies.
- Back up libraries – Manage device backups for each library independently under Preferences > Devices. Backup to an external drive periodically.
The key is to intentionally keep your multiple libraries separated. Follow the same best practices you would use for a single library like regular backups and maintenance.
Switching Between Multiple iTunes Libraries
To switch between iTunes libraries that you have created, follow these simple steps:
- Quit iTunes if it is open.
- Launch iTunes while holding down the Shift key (Windows) or Option key (Mac).
- A dialog box will appear prompting you to Choose Library. Select the iTunes library file (.itl) you want to open.
- iTunes will launch and open the library you selected.
Repeat this process to switch again. Hold Shift/Option when opening allows you to select any library on your computer.
Here are some tips for switching smoothly:
- Give each library a distinct name so you can easily tell them apart.
- Set a different window color for each library using iTunes Preferences.
- Consider keeping shortcuts to each library file for easy access.
- Quit all instances of iTunes before switching to avoid confusion.
Taking a moment to intentionally select the correct library before launching iTunes will prevent juggling your media accidentally.
Can You Merge Multiple iTunes Libraries?
It is possible to merge multiple iTunes libraries together into a single unified library, but the process is a bit complex.
Here is an overview of how to combine libraries in iTunes:
- Consolidate each library – Use File > Library > Organize Library to consolidate the folders and files within each library first.
- Choose a master library – Select one current library to be the master that will contain everything.
- Export playlist data – For other libraries, go to File > Library > Export Playlist and save XML copies of playlists.
- Copy media into master – Copy the iTunes Media folders of the other libraries into the master library folder via Finder/Explorer. Confirm there are no duplicate filenames.
- Import playlist data – In the master library, use File > Library > Import Playlist and select the XML files you exported to bring in playlists.
- Consolidate again – Consolidate the master library one more time so all media references are updated.
This process takes some time but will combine all your libraries. The key thing to keep in mind is to avoid duplicated media files and properly update playlist references.
Some caveats to merging libraries:
- Play counts, last played dates, and ratings may be reset.
- Some metadata like artwork may be overwritten.
- Smart playlist rules may need to be rebuilt.
- There can be no duplicate media file names.
In most cases, using separate libraries is simpler than attempting to merge them. But it is possible if you ever need to bring all your media together into one library again down the road.
Should I Use Multiple Libraries or Just One?
Is it better for most people to use a single iTunes library or go with multiple libraries? Here are some things to consider when deciding:
Benefits of using just one iTunes library:
- Simpler to organize and manage all media in one place.
- Easy to browse and search your entire media collection at once.
- Straightforward to maintain backups and sync devices.
- Switching libraries is not required.
Benefits of using multiple iTunes libraries:
- Lets you logically separate different content types or collections.
- Allows focusing on specific media for different tasks or users.
- Changes in one library don’t affect the others.
- Provides more flexibility in organizing and managing libraries.
In general, the single library approach works best for most average users. But power users with large multi-purpose collections may prefer using separate libraries.
There is no definitively right or wrong choice. It depends on your specific needs. iTunes does give you the flexibility to use either model.
Recommendations
- Casual users should stick with the simplicity of one library.
- Consider multiple libraries if you have high volumes or very different types of media.
- Be careful when sharing playlists and media between libraries.
- Backup your library content regularly, especially before making major changes.
Evaluate your own use cases and organizational preferences. And remember – you can always change approaches later if needed.
Example of Managing Two Separate iTunes Libraries
Here is a hypothetical example to illustrate one way to setup and use separate iTunes libraries:
Media Purpose
- Library 1 – Personal music and movie collection for personal entertainment.
- Library 2 – Work media collection used for business purposes.
Library Creation
- Main iTunes folder location used for Library 1.
- Library 2 folder and files created on external USB drive used only for work.
Managing Libraries
- Each library opened independently by holding Shift/Option and selecting file.
- Libraries given different accent colors in Preferences.
- Custom smart playlists and organizational structure for each library.
- Separate backups scheduled for each library.
Library Usage
- Music added to personal library for leisure listening.
- Work media used separately when traveling for business.
- Work devices like laptop sync’d only with Library 2 media.
Benefits
- Personal and work media kept completely separate.
- No risk of accidentally syncing incorrect content.
- Focus on specific media purpose in each library.
- Libraries fully independent so changes do not affect each other.
This demonstrates one way multiple iTunes libraries can be leveraged for different purposes and controlled independently. The key is understanding your needs and carefully managing each library.
iTunes Library Limitations
While iTunes offers flexibility with multiple libraries, there are some limitations to be aware of:
- Only one library can be open at a time – You have to close one to open another.
- No automatic sync or interaction between libraries – Sharing playlists, media, etc. must be done manually.
- Easy to accidentally mix up media if not careful – It takes discipline to maintain separation.
- No comprehensive view of all media at once – Can only see one library at a time.
- More difficult to manage backups and devices – Must be done for each library.
The multiple library functionality is relatively basic. Some users utilize third-party tools to help work around these limitations and streamline multi-library management.
But the built-in capabilities may be enough for users with straightforward needs. Just be aware of the trade-offs when evaluating multiple libraries versus keeping everything in one centralized library.
Third Party Tools for Managing Multiple Libraries
While iTunes provides the basic ability to use multiple libraries, there are dedicated third party applications that offer enhanced multi-library management and workflow:
| Tool | Key Features |
|---|---|
| iTunes Library Manager | – Merge libraries together into master library – Split large library into multiple smaller libraries |
| TuneSpan | – View multiple libraries at once – Library organization and playlist tools – Library metadata editing |
| TunesGo | – Transfer songs between libraries – Duplicate finder to merge libraries – Fix and rebuild corrupted libraries |
These types of utilities provide more robust management for:
- Handling large or complex media collections.
- Automating interactions and transfers between libraries.
- Resolving issues merging duplicate or conflicting media.
For typical needs, the built-in iTunes functionality may suffice. But for more advanced workflows, dedicated third party applications can streamline the multi-library process.
Frequently Asked Questions
Is there a limit to the number of libraries you can have?
No, there is no inherent limit to the number of iTunes libraries you can create. It is possible to make as many additional libraries as you need. Each one can be independently managed and used by holding Shift/Option on launch and selecting the specific library file.
Can you access multiple libraries at the same time?
Unfortunately iTunes only allows one library to be open at a time. You have to close out of one completely before opening up another library. Some third party utilities do enable simultaneously viewing multiple libraries in the same interface. But iTunes itself only permits use of one library at once.
What happens if you delete an iTunes library file?
If you delete the main iTunes library file, it will simply be recreated as a new empty library next time you open iTunes. However, if you delete one of multiple library files, that particular library will be permanently deleted along with all its contained media, playlists, etc. Make sure you have backups before deleting any library file.
Can you undo accidentally adding songs to wrong library?
There is no undo option if you mistakenly add content directly to the wrong iTunes library. You would need to manually find the items added and delete them from the incorrect library. A safer approach is importing songs only via File > Add to Library rather than direct drag and drop. Also closing extraneous libraries while working in another can help avoid mishaps.
What happens when upgrading to a new Mac or PC?
When upgrading your computer, you can copy all iTunes library folders and files over to retain your full libraries. Follow Apple’s guidance on safely transferring iTunes content to new computers. Be sure to deauthorize your old computer first and consolidate libraries to external media if needed.
Conclusion
While using a single library is the norm for most people, power iTunes users may benefit from separate multiple libraries. This allows logically dividing media for different purposes and prevents changes affecting your entire collection. But multiple libraries require more intentional management. Nevertheless, the option provides welcomed flexibility for those with more advanced needs.