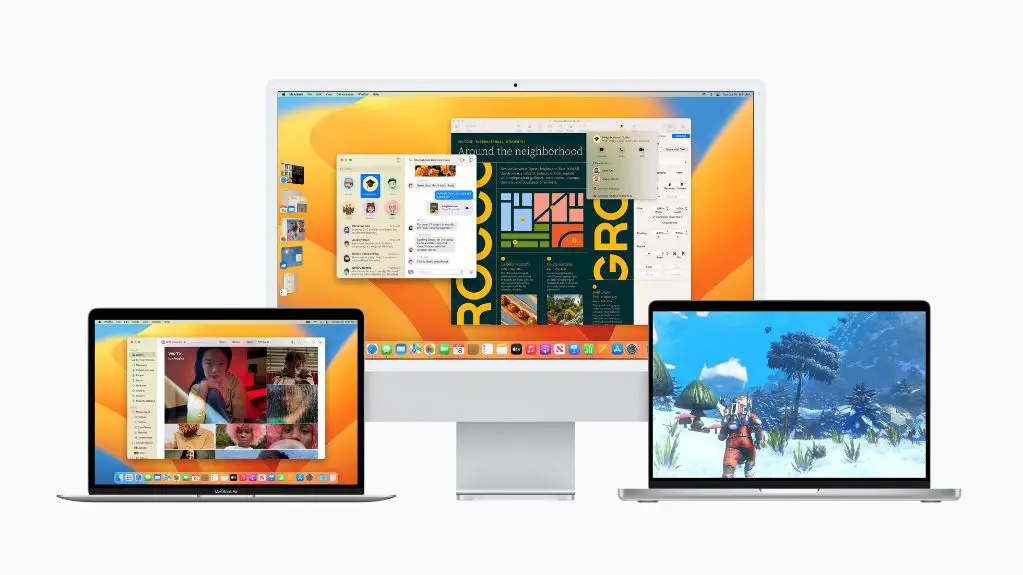Apple’s latest operating system, macOS Ventura, was announced at WWDC 2022 and became available to the public in October 2022. macOS Ventura comes with several handy new features like Stage Manager, Continuity Camera, and upgrades to apps like Mail, Messages, and Safari. If you have a compatible Mac, you can upgrade to Ventura for free. But before you do, it’s important to check system requirements and compatibility to ensure a smooth upgrade process. This comprehensive guide will walk you through everything you need to know about installing macOS Ventura, including:
- Checking Ventura compatibility with your Mac
- Backing up your Mac before upgrading
- Downloading and installing macOS Ventura
- What to do if the upgrade fails
- Fixing common post-install issues
Follow the steps below to safely upgrade your Mac to macOS Ventura without any headaches.
Checking Ventura Compatibility
The first step is confirming your Mac model and year are compatible with macOS Ventura. Apple has specific system requirements for Ventura, and trying to install on an unsupported Mac will fail.
Here are the macOS Ventura compatibility requirements according to Apple:
- 2017 and later MacBook Pro models
- 2017 and later MacBook Air models
- 2017 and later MacBook models
- 2018 and later Mac mini models
- 2019 and later Mac Pro models
- 2017 and later iMac models
- 2017 iMac Pro
To check your exact Mac model and year:
- Click on the Apple icon in the top left corner of your screen.
- Select “About This Mac” from the dropdown menu.
- A window will appear with your Mac’s model, processor, memory, and macOS version details.
- Check that your model year is 2017 or later.
If you have an older Mac that’s incompatible, you unfortunately won’t be able to upgrade to Ventura. Sticking with your current OS is recommended in that scenario.
Checking Hardware Compatibility
Beyond just the Mac model and year, Apple also has specific hardware requirements for running Ventura:
- RAM: 8GB minimum
- Storage: 64GB of available storage minimum
- Firmware: The latest firmware update installed
To check your Mac’s RAM and storage:
- Click the Apple icon > About This Mac
- Look at the Memory and Storage lines
- Confirm you have at least 8GB of RAM and 64GB of free Storage space
If your RAM or storage is below the minimum, consider upgrading before installing Ventura.
To get the latest firmware:
- Go to the Apple menu > System Preferences
- Click “Software Update”
- Install any available firmware updates
Keeping your Mac’s firmware fully updated will ensure compatibility with Ventura.
Checking App Compatibility
Prior to upgrading, it’s also a good idea to check if your essential apps are compatible with macOS Ventura. Some developers will need time to update their apps after a major OS release.
To evaluate app compatibility:
- Go to the app developer’s website and check their system requirements
- Look for compatibility statements with “macOS Ventura” specifically
- Search online to see if other users have reported issues running the app on Ventura
- Consider trying a Ventura beta or developer preview on a separate APFS partition to test app compatibility
If you rely on any specialty or customized software for work, compatibility should be thoroughly validated before upgrading. Reach out to the developers directly if you can’t find compatibility information online.
Backing Up Your Mac
Before installing a major operating system upgrade like Ventura, it’s critically important to fully back up your Mac. This provides a safety net in case anything goes wrong during or after the upgrade.
Here are two recommended methods for backing up your Mac before Ventura:
Time Machine Backup
Time Machine is Apple’s built-in backup software for macOS. It can back up the entire contents of your Mac – documents, apps, settings, and more – to an external hard drive.
To use Time Machine before Ventura:
- Connect an external HDD or SSD drive to your Mac with at least the same amount of storage as your Mac’s drive.
- Open System Preferences > Time Machine
- Click “Select Backup Disk” and choose your external drive
- Enable the Time Machine switch
- Once enabled, Time Machine will regularly back up your entire Mac to the external drive
Be sure to manually run a Time Machine backup before installing Ventura so you have the latest possible snapshot.
Cloud Backup
For an extra layer of protection, it’s good to have a cloud backup as well. This protects you if both your Mac and external backup drive fail for any reason.
Popular cloud backup services include:
- iCloud – Apple’s built-in cloud syncing service
- Backblaze – Unlimited cloud backup for $6/month
- Carbonite – Secure encrypted backup starting at $72/year
- Acronis – Advanced hybrid backups starting at $99/year
Enable cloud backup and manually run a backup before installing Ventura. Store critical irreplaceable data both locally and in the cloud.
Downloading macOS Ventura
Once you’ve checked compatibility and backed everything up, it’s time to download the macOS Ventura installer.
There are two ways to download Ventura:
Direct Download from App Store
- Open the App Store on your Mac
- Search for “macOS Ventura”
- Click “Get” to download the installer – it’s around 12GB
- The download will save to your Applications folder
This method is best if you have a fast stable internet connection.
Download from Apple Support
If your internet is shaky, use this direct download link from Apple support:
https://support.apple.com/kb/DL2052
This will download a 12GB “InstallAssistant” file that contains the full Ventura installer. Save it directly to your Applications folder.
The direct download link lets you resume the download instead of restarting if interrupted.
Installing macOS Ventura
With the macOS Ventura installer downloaded and saved, you’re ready to upgrade.
Here is the step-by-step process to safely install Ventura:
Step 1: Install Rosetta
If you’re upgrading an M1 Mac from Big Sur, you’ll need to install Rosetta 2 first. This allows Intel apps to run on Apple silicon.
To install Rosetta:
- Launch the Terminal app on your Mac
- Run the command:
/usr/sbin/softwareupdate --install-rosetta --agree-to-license - Enter your admin password when prompted
- Rosetta will install, which may take several minutes
- Quit Terminal once completed
This step is not needed on Intel Macs.
Step 2: Prepare the Installer
- Open Finder and go to Applications
- Locate the “Install macOS Ventura” or “InstallAssistant.pkg” file
- Control-click on the installer then select Open from the menu
- When prompted, click Open again
This will launch the Ventura installer in a new window.
Step 3: Start the Install Process
The macOS Ventura installer will now guide you through several steps:
- Click Continue on the Welcome screen
- Read the software license agreement and click Agree
- Select the disk where macOS is currently installed and click Continue
- When prompted, enter your admin password to permit installation
The upgrade to Ventura will now begin automatically. Let the process run – your Mac may restart a couple times.
Step 4: Finish Ventura Setup
After the main upgrade is complete, you’ll be walked through some additional setup steps:
- Select your country/region in Settings
- Configure Siri voice, file sharing, analytics data, and other options
- Sign in with your Apple ID to restore iCloud, iMessage, FaceTime and other services
- Sync settings from your previous OS version if prompted
Take your time going through the prompts to get Ventura tailored to your preferences.
Once the setup assistant is done, macOS Ventura will be fully installed and ready to use! Enjoy all the new features.
Troubleshooting Upgrade Failures
In some cases, the upgrade to Ventura may fail or get stuck. Here are some troubleshooting tips if your install encounters issues:
Restart and Try Again
Install failures are often temporary glitches. Try restarting your Mac and running the Ventura installer again from the beginning.
Free Up Storage Space
The installer may fail if your startup disk is low on space. Free up redundant files and clear caches to make room.
Use Safe Mode
Booting into Safe Mode loads a bare minimum macOS version. Try running the install from there by holding Shift on restart.
Fix Permissions Issues
Use Disk Utility’s First Aid tool to fix disk permissions problems that may block installation.
Contact Apple Support
If the upgrade repeatedly fails, contact Apple Support via chat or phone for personalized troubleshooting help.
With enough macOS experience and patience, most Ventura install issues can be resolved. Don’t hesitate to reach out to Apple or an expert for assistance if needed.
Fixing Common Post-Install Problems
For some users, issues can crop up after supposedly completing the Ventura upgrade. Here are some common problems and their solutions:
Apps Damaged or Unresponsive
This is generally fixed by a fresh reinstall of the affected apps. Delete the problematic apps then redownload them from the App Store or developer website. Damaged preference files are often the culprit.
Slow Performance
A brand new OS can feel slow at first as caches rebuild. Reboot your Mac and give it a day or two to optimize itself. Make sure to install all available firmware and software updates as well.
Short Battery Life
Battery life often initially takes a hit with a major OS update. Let your Mac run through a few cycles to re-calibrate and re-index while plugged in. The battery meter should normalize within a few days.
Random Crashes or Freezes
Resolve this by repairing disk permissions in Disk Utility, resetting NVRAM/PRAM, and removing any recently installed kexts or fonts. Test in Safe Mode to see if a third-party kernel extension is crashing Ventura.
Can’t Sign Into iCloud
Double check your Apple ID password is correct. Also try signing out then back in to iCloud in System Preferences. Make sure Two-Factor Authentication is still properly set up.
Lost Data or Missing Files
Thankfully you have a backup, right? Restore missing data from your Time Machine or cloud backup if needed. A clean install of Ventura can also fix file system corruption issues.
Be patient, don’t panic, and methodically address any post-upgrade problems. All software has bugs, but Apple generally fixes critical stability issues quickly.
Conclusion
Upgrading your compatible Mac to macOS Ventura is an easy process as long as you carefully check system requirements, back up your data, and follow Apple’s install steps. Pay attention to the upgrade failure solutions covered here in case you hit any snags. And leverage Apple Support resources if you can’t resolve post-install problems on your own. Overall, keep backups current, stick to supported hardware, and feel free to join the Ventura party once you’ve verified compatibility.