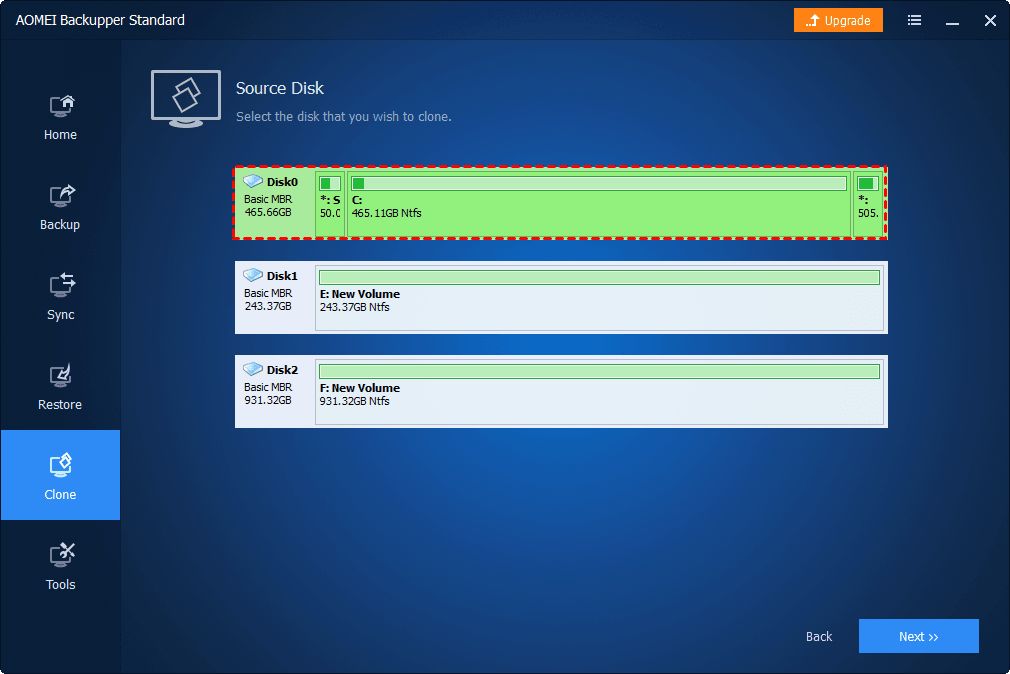Upgrading from a traditional hard disk drive (HDD) to a solid state drive (SSD) is one of the best ways to significantly improve your computer’s performance. SSDs are faster, more reliable, and more power efficient than HDDs. However, reinstalling your operating system and programs on a new SSD can be time consuming. A common question is whether you can just clone your HDD to your new SSD instead of doing a clean install.
What is Cloning a Drive?
Cloning a drive means making an exact copy of your HDD and transferring it over to your new SSD. Cloning copies everything on the source drive, including the operating system, installed programs, settings, and files. It creates an identical duplicate on the destination drive.
Cloning is done using disk cloning software. Popular options include:
- Macrium Reflect
- Acronis True Image
- MiniTool Partition Wizard
- Clonezilla
These programs allow you to quickly and easily clone drives in just a few clicks. The process is as simple as selecting the source and destination drives and letting the software duplicate everything for you.
Benefits of Cloning vs Clean Install
The main benefit of cloning over a clean install is it saves you a tremendous amount of time and effort. Cloning only takes about 30 minutes to an hour to complete. A clean install can take many hours, or even days, to get your PC fully set up again.
Cloning transfers all your programs, drivers, updates, settings, and files to the new drive. With a clean install, you have to reinstall programs, drivers, updates, recreate settings, and copy files over manually. Cloning avoids all this work.
Additionally, cloning eliminates the risk of forgetting to transfer important files or reconfigure custom settings you may have forgotten about. With cloning, you don’t have to worry about missing anything.
Downsides of Cloning
While cloning can save you a lot of time upfront, there are some downsides to consider:
- May transfer unnecessary files: Cloning copies everything from your old drive. This likely includes Windows temporary files, outdated program installers, and other miscellaneous junk files that accumulate over time. Copying these to your new SSD is unnecessary.
- No clean slate: With cloning, you don’t get a completely clean install of Windows on your new SSD. Problems or corrupted files may carry over.
- Unaligned partitions: Your HDD likely has partitions aligned to certain sectors. Cloning can cause partition misalignment on an SSD, which reduces performance.
- Outdated drivers: Existing HDD drivers may not work optimally on an SSD. Cloning brings over outdated drivers instead of fresh driver installs.
- Won’t maximize SSD performance: To get the very best performance from your new SSD, a fresh Windows install is ideal to configure all settings specifically for SSD optimization.
While these downsides aren’t dealbreakers, they can lead to a less than ideal SSD experience compared to a fresh install. However, cloning may still be preferable if the time savings outweighs these potential disadvantages for your situation.
Steps to Clone HDD to SSD
If you decide cloning your HDD to SSD is the best approach, here are the steps to follow:
- Backup important data: As with any major drive operation, backup any important files as a safety precaution.
- Download disk cloning software: Select a trusted disk cloning app like Macrium Reflect or Acronis True Image.
- Connect SSD: Install your new SSD in your computer or connect it externally via USB.
- Open cloning software: Run your disk cloning program.
- Select source and destination drives: Choose your HDD as the source drive and SSD as the destination.
- Clone HDD to SSD: Click clone and let the software duplicate your HDD to your SSD.
- Swap drives: Once cloning completes, power down your computer and replace your HDD with your SSD.
- Boot from SSD: Power your computer back on. It should boot from your new SSD.
That’s all there is to it. The cloning process handles copying and transferring everything from your old drive to your new SSD. Some tips to keep in mind:
- Make sure your SSD has enough storage capacity to hold everything being cloned from your HDD.
- You may need to adjust BIOS/UEFI settings so your computer boots from the SSD rather than HDD after swapping drives.
- After cloning, reformat your old HDD to use as additional storage space.
- Refer to your cloning software’s documentation if you run into any issues during the process.
Optimization After Cloning
To ensure your new SSD is running as smoothly and quickly as possible after cloning, consider doing the following optimization steps:
- Update Windows: Download and install the latest Windows updates.
- Install SSD drivers: Get updated SSD-specific drivers from your manufacturer.
- Enable TRIM: Enable TRIM in Windows to allow for better SSD performance.
- Disable defragging: Optimize for SSD by disabling defragging, superfetch, etc.
- Clean up junk files: Use the disk cleanup utility to delete unnecessary files.
- Check for errors: Scan for and resolve any filesystem errors.
Taking these steps helps overcome some of the downsides of cloning like outdated drivers and transferring unnecessary files. While cloning won’t provide all the benefits of a completely new system install, optimizing afterward can get you reasonably close in terms of performance and stability.
Other Cloning Considerations
Use External Enclosures for Easier Cloning
Rather than cloning drives connected internally, you can save steps by using external enclosures. For example:
- Remove your old HDD from your computer and insert it into a USB 3.0 hard drive enclosure.
- Insert your new SSD into your computer where the HDD was previously mounted.
- Boot from a separate drive or OS installation media.
- Clone your HDD external drive to the internal SSD.
This allows you to easily clone drives without having to swap them internally or reconfigure boot settings. The same can be done by connecting both drives externally.
Other Drive Partition Situations
If you have multiple partitions on your existing HDD that need to be cloned, the software will clone all partitions to your new SSD.
However, if your SSD is lower capacity than your total HDD space, you’ll need to remove or shrink partitions on the HDD during cloning to fit everything onto the smaller SSD.
Likewise, if your SSD is bigger, you may need to extend or create new partitions during cloning to utilize the extra free space.
Failed or Corrupted Drive Cloning
In some cases, cloning may fail or become corrupted if there are errors reading or writing either the source or destination drive. This is rare with healthy drives, but possible.
If cloning fails, you may have to fall back to doing a normal OS and program reinstallation. Or you can attempt to clone again after troubleshooting or trying disk repair utilities.
Failed cloning does not affect or alter your original HDD, so you can safely reattempt.
Frequently Asked Questions
Is it better to clone HDD to SSD or clean install?
There is no definitively “better” option. Cloning is faster and easier but doesn’t give you a completely clean slate. Clean installing maximizes SSD optimization but requires a lengthy reinstallation process. Choose based on your specific priorities and needs.
Can I clone Windows 10 from HDD to SSD?
Yes, disk cloning software can clone and copy a Windows 10 installation from an HDD to an SSD. The SSD will then become bootable and run Windows 10 just like on the HDD.
Will cloning HDD to SSD improve performance?
Yes, SSDs are much faster than HDDs, so cloning to an SSD will significantly improve boot times, application launch speeds, and overall system responsiveness. However, a clean Windows install tailored specifically for SSDs may yield slightly better performance.
Can you clone only the OS to SSD?
Disk cloning utilities copy the entire contents of a drive. But you can selectively choose which partitions to clone. So you could clone only your OS partition and not your data partitions if you want the OS separate on the SSD.
Is it better to migrate HDD to SSD or clean install?
Migrating or cloning minimizes work required vs. a clean install. But clean installs allow fully optimizing the system for the SSD. There is no objectively superior method – choose based on your specific needs and preferences.
Should I disconnect old HDD when cloning to new SSD?
You do not need to disconnect the HDD when cloning to the new SSD. However, disconnecting or externally attaching drives can make the cloning process simpler. After cloning and swapping the drives, you can reformat the old HDD for extra storage.
Conclusion
Cloning your HDD to your new SSD allows you to quickly and easily migrate your full system configuration in a fraction of the time of a clean install. While cloning has some potential downsides, optimization steps after cloning can help maximize your SSD performance.
Carefully considering your specific needs and setup will determine if cloning your HDD to SSD is the right approach for your system upgrade vs. doing a clean install. With the right expectations, cloning can allow reasonably similar functionality and speed compared to a fresh OS installation while saving you substantial time and effort.