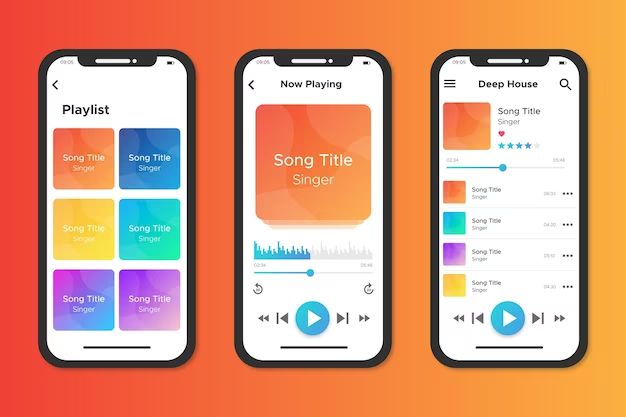Quick Answer
Yes, you can listen to songs you’ve downloaded for offline listening through Apple Music. Apple Music allows you to download songs, albums, and playlists to your device so you can listen offline when you don’t have an internet connection. Any music you download via Apple Music will appear in your Library tab and can be accessed just like songs streamed online.
Downloading Music for Offline Listening on Apple Music
Apple Music members can download music to listen to offline by following these steps:
- Open the Apple Music app on your iPhone, iPad, or iPod touch.
- Tap on the Search tab and search for the song, album, or playlist you want to download. You can also find music to download from your Library tab.
- Tap on the song, album or playlist to open its page.
- For a song: Tap the 3 dots icon next to the track name and select “Download Song”.
- For an album: Tap the 3 dots icon next to the album name and select “Download Album”.
- For a playlist: Tap the Download icon near the top of the playlist page.
Once the download is complete, you’ll see a small arrow pointed downward next to each track that’s been saved for offline listening.
Finding Your Downloaded Music in Your Library
Once you’ve downloaded songs, albums or playlists for offline listening, how do you access them within Apple Music?
It’s easy to find your music downloads in the Apple Music app:
- Go to the Library tab at the bottom of the app.
- Scroll down and select “Downloads” to see all of your downloaded music in one place.
You can sort your Downloads by Artist, Album, Title, Recently Added and More. Tap “Edit” to delete downloads and free up storage space on your device.
The Library tab will also show you any playlists, albums, or songs you’ve added for offline listening alongside Apple Music’s streaming catalog.
So downloads are seamlessly integrated into your library. You don’t have to go into a separate section just for downloads.
Listening to Downloads Offline
Once you’ve downloaded music for offline listening, it will be available to play even when you don’t have an internet connection or are in airplane mode.
Here’s how to access downloads offline:
- Open the Apple Music app and go to the Library tab. This is where all of your downloads are stored.
- Tap on a playlist, album or browse through Songs to find your downloads. Remember they are marked by a downward arrow.
- Tap a download to start listening offline!
As long as you are signed into your Apple Music account, you’ll see your downloads in My Library and can listen to this music without using mobile data or Wi-Fi.
Managing Storage for Downloads
All of your Apple Music downloads are stored locally on your device. So they will take up storage space just like songs you sync from your computer or purchase from the iTunes Store.
Here are some tips for managing storage used by your Apple Music downloads:
- Check the size of downloads before saving them for offline listening.
- Delete downloads you no longer need to free up space.
- Set a storage limit for downloads in Settings > Music.
- Use iCloud Music Library to access your full music collection across devices without large downloads.
The key is to be selective about what you download for offline listening based on what storage space you have available. And remove any downloads you no longer need.
Downloading Music for Offline via Cellular Data
By default, Apple Music will only download songs using a Wi-Fi connection. This prevents large downloads from using up your cellular data.
If you want to enable music downloads over cellular data, follow these steps:
- Go to Settings > Music.
- Turn on “Use Cellular Data”.
- Check the option for “High Quality Streaming via Cellular”.
Now Apple Music will be able to download songs over both Wi-Fi and mobile networks. Keep in mind downloads can use up a lot of data, so select carefully!
You can also set a cellular data limit for downloads in this section of Settings.
Listening to Apple Music Downloads on Other Devices
Thanks to Apple’s iCloud Music Library, you can access your Apple Music downloads across devices signed into the same Apple ID.
Here’s how iCloud Music Library works for downloads:
- When you download a song through Apple Music on one device, it is added to your iCloud Music Library.
- That download will then appear in your library on all other devices and can be listened to offline.
- You only have to download a song once to listen across iPhone, iPad, Mac, Apple TV etc.
So if you download an album on your iPhone, you’ll then be able to listen to those downloaded songs offline on your MacBook as well by accessing them through your iCloud Music Library in the Apple Music app.
Listening to Purchased Music Downloads in Apple Music
In addition to streaming over 100 million songs, Apple Music gives you access to songs downloaded from the iTunes Store.
Any music you purchase through iTunes will appear alongside Apple Music’s streaming catalog when you go to your Library.
This includes both individual song downloads and full album purchases.
So you can listen to purchased iTunes downloads and Apple Music streaming songs seamlessly within the same app. There’s no need to switch between apps or services.
Using iCloud Music Library with Apple Music and iTunes Purchases
Apple’s iCloud Music Library is an optional feature that can make downloaded and purchased iTunes music available across all of your devices including:
- iPhone
- iPad
- iPod Touch
- Mac
- PC
- Apple TV
- Apple Watch
- HomePod
- CarPlay
To use iCloud Music Library:
- Make sure each device is signed into the same Apple ID used for Apple Music and iTunes.
- Enable iCloud Music Library in the Music app on each device.
- Your full music library including purchases and Apple Music will be available everywhere.
This gives you seamless access to all of your music rather than just the downloads on a specific device.
Sharing Downloaded and Purchased Songs
You can share both downloaded Apple Music songs and purchased iTunes songs with other people via messaging or social media.
Here’s how to share a download or purchase:
- Open the Apple Music app and go to your Library.
- Find the song, album or playlist you want to share.
- Tap the 3 dots menu.
- Choose Share and select the sharing method.
You can share downloads via Messages, Facebook, Instagram Stories and more.
The shared song will be playable for the recipient even if they aren’t an Apple Music subscriber.
Listening to Apple Music Downloads on Android
Officially Apple Music downloads can only be played on Apple devices like iPhone, iPad, Mac, Apple Watch etc.
However, there are some unofficial workarounds to get downloads working on Android devices:
- Use a cross platform app like mSpot to transfer downloads.
- Export downloads to MP3 files on your computer then transfer to Android.
- Use a cloud locker service like Google Music to sync downloads.
While inconvenient, these options do make it possible to listen to Apple Music downloads on an Android phone or tablet.
Hopefully native support for playback on Android is something Apple considers in the future to improve the user experience.
Troubleshooting Issues with Downloaded Music
In most cases, any music you download through Apple Music will play as expected in the app when offline. But sometimes issues can arise preventing you from listening.
Here are some troubleshooting tips if you are having problems with downloads:
- Make sure you have an active Apple Music membership.
- Check that the song/album has fully downloaded and is marked as offline.
- Reboot your device to clear any glitches.
- Update to the latest version of iOS or iTunes.
- Toggle Airplane mode on/off to reset network connection.
- Delete the download and re-add it.
- Contact Apple Support for further assistance.
Provided the download completed properly, you should be able to access it offline as many times as you want. But occasionally technical issues can disrupt this. Following these tips should help get downloads working again.
Listening to Apple Music Downloads on Airplane Mode
One of the great benefits of downloading music from Apple Music is being able to listen offline while on an airplane.
To listen to your downloads in airplane mode:
- Open Settings and toggle on Airplane Mode before your flight.
- Launch the Music app and select a downloaded song, album or playlist from your library.
- The download will play as normal without any internet connection.
- Disable Airplane Mode on landing to regain internet access.
As long as you’ve downloaded music ahead of time, you’ll have hours of entertainment without using any mobile data or relying on in-flight Wi-Fi.
Number of Devices for Downloaded Music
Apple Music allows you to download songs for offline listening on up to 10 different devices signed into your account.
The 10 device download limit includes:
- iPhones
- iPads
- iPod Touches
- Macs
- PCs
So you could have downloads on 2 iPhones, 3 iPads, 1 iPod Touch, 2 MacBooks and 2 Windows laptops for example.
Your total downloads are limited to 100,000 songs due to licensing agreements. So you may need to manage your downloads if approaching this limit.
Backing up Downloaded Apple Music Songs
Since your Apple Music downloads are saved locally on a device, you may want to make backups so they aren’t lost if your phone is damaged, lost or replaced.
Here are a few ways to backup downloaded songs and playlists:
- Use iCloud Music Library to access downloads across devices.
- Sync devices to iTunes on a computer to backup downloads.
- Use third party apps to export downloads to a computer or cloud storage.
While iTunes and iCloud Music Library are the official Apple recommended backup methods, there are also various third party iOS apps that can help export your downloads for backup purposes.
Do Downloads Expire?
Downloaded songs from Apple Music do not have an expiration date and will never disappear from your library as long as you maintain an active subscription.
Some key points about Apple Music downloads expiring:
- Songs remain in your library indefinitely and can be listened to offline at any time.
- There is no time limit or countdown for how long downloads last.
- Downloading a song again does not reset any timer or extend an expiration period.
- Canceling your Apple Music membership prevents offline listening until resubscribed.
So feel free to download your favorite albums and playlists to listen offline for as long as you want! Just don’t forget to renew your monthly or annual subscription.
Do Apple Music Downloads Expire After Subscription Ends?
If you cancel or fail to renew Apple Music, your downloads will no longer be playable. However, they are not deleted from your library.
Here’s what happens to downloads when you end an Apple Music subscription:
- Downloaded songs remain on your device but are grayed out and cannot be played.
- If you resubscribe, your downloads become available again immediately.
- No listening history or library data is lost when resubscribing.
So your downloads expire only in terms of playback access, not actually being removed from your devices. And they are quickly restored if starting another subscription.
Conclusion
The ability to download music for offline listening is one of the best features of Apple Music. It allows subscribers to access their favorite songs, albums, and playlists even without an internet connection. Downloads appear right in your music library alongside Apple Music’s streaming catalog for a seamless listening experience across all your devices. While downloads expire if you unsubscribe, they make it easy to listen offline on the go and provide an excellent backup to streaming.