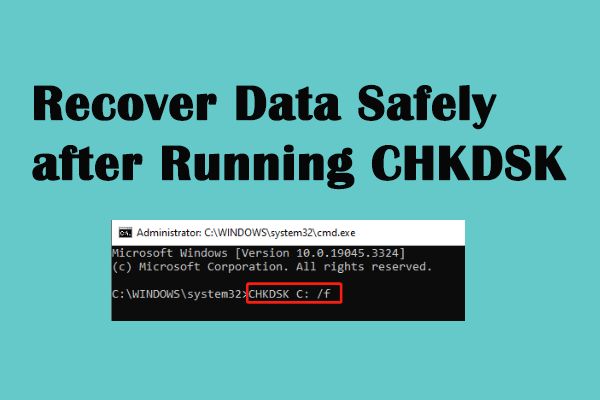What is CHKDSK?
CHKDSK (short for “check disk”) is a system tool and command available in operating systems like DOS, Windows, and OS/2 [1]. It examines the file system on a volume (such as a hard disk drive partition) and checks for errors or corruption. Specifically, CHKDSK verifies the logical integrity of the file system – it looks at the structure of folders and files to make sure everything is readable and intact.
When run, CHKDSK will scan the volume, check for bad sectors, lost clusters, cross-linked files, directory errors, invalid filenames, and other issues. It can attempt to fix any problems found, such as recovering readable data from bad sectors. The end result is that CHKDSK helps identify and repair disk problems to prevent potential data loss or system instability.
When Should You Run CHKDSK?
CHKDSK should be run periodically as a preventative measure to scan for and repair disk errors. It is recommended to run CHKDSK at least once a month, especially if you notice degraded system performance or odd system behavior that could indicate disk corruption.
You should also run CHKDSK if Windows fails to boot properly and instead displays a message indicating disk errors were detected. In this case, running CHKDSK from the recovery console may be able to fix the errors so Windows boots normally again.
According to Microsoft, you should run CHKDSK if you encounter any of the following symptoms [1]:
- Your computer reports a disk hardware error
- You have problems shutting down or restarting your computer
- Your computer stops responding (hangs or freezes)
- Files become corrupted
- You experience errors while reading or writing files
Running CHKDSK regularly and whenever disk issues are suspected can help identify and repair problems before they lead to more serious corruption or data loss.
Can CHKDSK Cause Data Loss?
CHKDSK is generally considered a safe utility for scanning and repairing disk errors. However, there are some rare cases where running CHKDSK can lead to data loss.
According to this Microsoft forum post, canceling a CHKDSK scan that is actively repairing disk errors can sometimes lead to data loss or corruption. If the disk modification process is interrupted, the file system may be left in an inconsistent state. However, letting CHKDSK run to completion is generally safe.
Data loss could also occur if there are clusters marked as “bad” that still contain readable data. According to Datanumen, CHKDSK will erase data in bad clusters to repair disk errors, which could result in data loss if the “bad” marker was set incorrectly.
Overall, CHKDSK is designed to prevent data loss, not cause it. As long as you allow CHKDSK to finish running, it should not damage your files or file system. But if a disk has underlying issues, CHKDSK may result in some irrecoverable data loss in the process of repairing errors.
Recovering Lost Files After CHKDSK
If you run CHKDSK and find that some of your personal files are now missing, don’t panic. There are ways to try and recover deleted files after a CHKDSK scan. Here are some tips:
First, stop using the drive immediately. The more you use the drive, the higher the chance the deleted files will be overwritten. Next, use a file recovery program like Stellar Data Recovery (1) or Disk Drill to scan the drive and find any recoverable files. Make sure to recover the files to a different drive.
You can also try using the Previous Versions feature in Windows to restore from an earlier backup. Go to the file properties and look under the Previous Versions tab (2). This allows you to restore a file if you had System Restore enabled.
Finally, check the drive’s Recycle Bin and System Restore folders. Sometimes CHKDSK will move deleted files here if it can’t properly repair the file system. You may be able to restore from one of these locations.
The sooner you attempt file recovery after CHKDSK runs, the better chance you have. Don’t install any software or make major system changes, as this could overwrite the deleted files. With the right recovery tools, you can hopefully get back any files that may have been lost.
When CHKDSK May Be Needed
CHKDSK is most commonly used when your computer is experiencing signs of disk errors or corruption. Some examples of issues that may indicate a need to run CHKDSK include:
- Your computer is running slowly or freezing frequently, especially during start up or when accessing files
- You receive error messages related to the disk, such as “Disk read error” or “Sector not found”
- Programs crash unexpectedly or fail to open
- You are unable to access or open certain files and folders
- Your hard drive is making unusual noises during operation
- The file system is reporting issues, like invalid file table entries or orphaned clusters
These types of problems suggest there may be file system errors, bad sectors, lost clusters, cross-linked files, directory errors, or other disk corruption. Running CHKDSK can scan the volume, identify errors, and attempt repairs where possible. This may restore access to affected files and improve stability or performance (Avast).
CHKDSK is also commonly used as part of regular disk maintenance or troubleshooting. Even without obvious symptoms, file system corruption can develop over time and eventually lead to problems. Periodically running CHKDSK with repair options enabled can proactively detect and fix small issues before they snowball into major corruption or data loss.
How CHKDSK Repairs Disks
CHKDSK examines the file system and metadata on a drive to identify and repair logical issues. According to Microsoft (https://learn.microsoft.com/en-us/windows-server/administration/windows-commands/chkdsk), CHKDSK verifies the integrity of the file system structure, scans for bad sectors, recovers readable data, and restores information related to cluster usage and allocation.
Specifically, CHKDSK checks for things like:
- Cross-linked files where sections point to the wrong clusters.
- Invalid directory entries that point to incorrect file locations.
- Incorrect file sizes.
- Lost files where directory entries point to deleted or damaged clusters.
- Invalid security settings.
When errors are identified, CHKDSK attempts to repair them. It can recover readable data from bad sectors, merge orphaned file fragments, fix file sizes, reconnect lost directories, validate security descriptors, and restore the integrity of the file system overall. This allows files and folders to be properly accessed again after errors occur.
CHKDSK Limitations
CHKDSK has several important limitations to be aware of. One major limitation is that CHKDSK is designed for use on healthy hard drives and cannot repair physical damage or hardware failures. As explained on capitaldatarecovery.com, “chkdsk was designed to work with healthy hard drives only, and its primary function was to fix bad sectors or file system corruption.”
In addition, CHKDSK may struggle to fully scan and repair extremely large drives as noted on datanumen.com: “CHKDSK has a limit which will arise when scanning the drive in large storage capacity.” According to a discussion on superuser.com, CHKDSK’s age means it likely does not optimally support huge modern drive capacities.
Finally, CHKDSK is not well suited for solid state drives. As mentioned on capitaldatarecovery.com, “chkdsk can decrease the life span of the SSD by forcing it to perform unnecessary write operations.” The safest option for SSDs is using the native disk checking utility provided by the drive manufacturer.
In summary, CHKDSK has limits when dealing with physical drive damage, very large drives, and solid state drives. It is best suited for checking file system errors on healthy, conventional hard disk drives of typical sizes.
Monitoring CHKDSK Progress
When running CHKDSK, especially with the /F or /R parameters, the process can take a significant amount of time to complete. However, CHKDSK does not display a progress bar by default. There are a couple ways to monitor the progress of CHKDSK as it runs:
View the Event Logs – CHKDSK will log its activity to the Windows Event Viewer under Windows Logs > Application. Each step of CHKDSK will generate log entries here that you can review to see the current status. Just open Event Viewer and filter for the WinInit source to see CHKDSK events (Leo, 2022).
Use a Third Party Tool – Utilities like ChkDskGUI or CHKDSK Status Monitor can show real-time CHKDSK progress and details in a status window. These tools hook into the Event Log to collect info. Some also give the ability to pause, resume or cancel a CHKDSK scan.
Overall, monitoring CHKDSK as it runs may provide peace of mind on long operations and helps troubleshoot should CHKDSK get stuck or error out.
CHKDSK Alternatives
CHKDSK is not the only disk checking utility available. Here are some alternatives to CHKDSK on Windows:
HD Tune (https://www.hdtune.com/) is a hard disk diagnostic utility that can scan for bad sectors and disk errors. It provides more information than CHKDSK and has extra features like benchmarking and disk health monitoring.
Macrorit Disk Scanner (https://www.macrorit.com/disk-surface-test.html) is another surface scanner that checks for bad sectors. It can attempt data recovery from bad sectors and has a portable USB version.
Windows included a command called “sfc /scannow” that scans Windows system files for corruption and replaces damaged files. This focuses on system files rather than the whole drive.
Disk Properties in Windows provides a basic disk check utility similar to CHKDSK that can look for errors without repairing. It lacks some of CHKDSK’s advanced repair capabilities.
Overall, while CHKDSK remains a widely used disk checking utility, alternatives like HD Tune provide additional disk diagnostics and monitoring lacking in CHKDSK.
Takeaways
CHKDSK is a useful tool for detecting and repairing disk errors, but it does carry a small risk of data loss. Here are some key points on using CHKDSK safely:
- Always backup your data before running CHKDSK, especially if the drive is showing signs of failure.
- Understand that CHKDSK may result in lost files, particularly if bad sectors are found.
- Use the /F and /R options carefully, as these do the heavy repairs and have the most risk.
- Pay attention to CHKDSK warnings and do not interrupt the process once started.
- Consider alternatives like disk cloning if CHKDSK failures persist on a dying drive.
- Monitor CHKDSK closely rather than walking away, and be prepared to intervene if needed.
- Recovery software may retrieve original files that were marked as “lost” by CHKDSK.
Running CHKDSK judiciously with proper backups is the best way to avoid losing important data. While minor loss is possible, CHKDSK remains an invaluable tool for maintaining disk health.