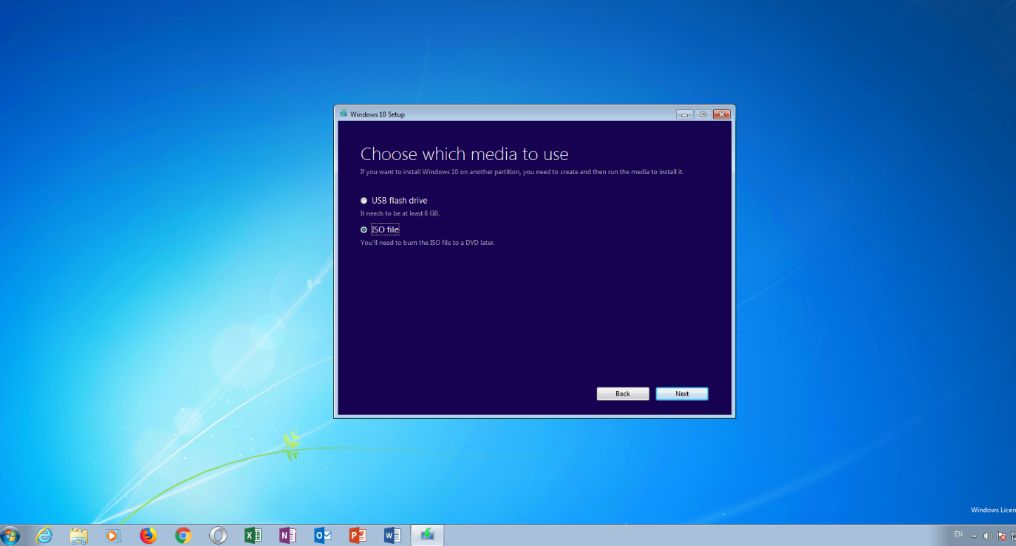Yes, you can create a bootable USB drive that can be used to boot another computer. A bootable USB drive allows you to boot into an operating system or run diagnostic tools without needing a CD/DVD drive or hard drive on the target computer. This can be handy for troubleshooting computer issues, installing operating systems, resetting passwords, and more.
What is a bootable USB drive?
A bootable USB drive is a flash drive or external hard drive that has been formatted and loaded with bootable files to allow a computer to start up and operate from the USB drive rather than its internal hard disk. The USB drive contains bootloader files like those found in the boot sector of internal hard drives as well as an OS kernel and other files. When you boot a computer from the USB drive, it will bypass the internal hard drive and load the operating system files from the external drive instead.
Advantages of a bootable USB drive
There are several key advantages to using a bootable USB over other boot methods like CDs/DVDs:
- Fast and convenient – USB drives plug into any USB port and don’t require sitting around waiting for optical media to spin up.
- Reusable – Flash drives can be reused over and over for different bootable operating systems or utilities.
- Easy to transport – Their small size makes USB drives easy to carry around.
- Multiple boot options – A single USB drive can be configured with multiple bootable OS installations or utilities.
- Works on most computers – USB ports are standard on modern machines so a bootable USB will work on almost any PC.
How to create a bootable USB drive
Making a bootable USB drive is a straightforward process that only requires a few steps:
- Get a USB flash drive that is at least 2GB in size (4GB or larger is better for multiple boot options).
- Download the ISO disk image file for the operating system or utility you want to make bootable. Common bootable ISOs include Windows installation media, Linux distros, data erasure tools like DBAN, cloning tools, hardware diagnostics, etc.
- Install USB burning software like Rufus, Etcher, or Universal USB Installer. These will allow you to write the ISO to the flash drive and make it bootable.
- Insert your USB drive and launch the USB burning utility. Point it at the ISO file and select your USB drive as the destination.
- The software will format the drive, make it bootable, and extract the ISO contents onto it. This turns the USB into a bootable drive.
The process is very fast and easy. Within a few minutes, you’ll have a bootable USB drive ready to use on any PC. The utility will handle all the technical steps like formatting, creating partitions, and setting up boot sectors for you.
How to boot from the USB drive
Once you’ve created the bootable USB drive, here is how to configure a PC to actually boot from it:
- Insert the USB drive into an open port on the computer.
- Power on the computer and enter the BIOS setup utility. This is done by pressing a key like DEL, F2, or F10 during the initial startup. The key varies by manufacturer.
- Once in the BIOS, find the boot order section. Reorder the list so that USB drives have boot priority over hard drives.
- Save changes and exit BIOS to continue booting up.
- The computer should now load files from the USB drive instead of the hard disk and boot into the operating system or utility.
If the computer boots normally instead of loading the USB, you may need to select a one-time boot device option accessible from BIOS or a boot menu triggered by tapping F12. Choose the connected USB drive from this menu to force a one-time boot from it.
Making a drive for Windows installation
One common use case for a bootable USB is creating installation media for Windows. Instead of using DVDs, you can install Windows directly from a USB drive.
Here are the steps to make a Windows installation drive:
- Download the Windows ISO file (Windows 10, Windows 8, Windows 7) from Microsoft.
- Use Rufus to burn the ISO onto a spare USB drive that’s 8GB or larger.
- Launch Rufus and select the ISO file and USB drive.
- Ensure the partition scheme is MBR/BIOS rather than GPT/UEFI (for legacy BIOS).
- Start the burning process. When finished, you’ll have bootable Windows installer media.
- To install, boot the target computer from this drive and follow the on-screen instructions to install Windows.
This approach allows you to perform a clean Windows installation on any PC without needing discs or existing OS media. The USB drive provides a quick way to reinstall Windows or install it on multiple machines.
Creating a multi-boot USB drive
A handy trick is to configure your USB drive with multiple operating systems and utilities that can all be booted from the same flash drive. This lets you carry around a toolbox of various bootable environments.
To make a multi-boot drive:
- Use a large USB drive, at least 16GB.
- Install a multiboot manager like Yumi, SARDU, Xboot, or Easy2Boot.
- Point the manager at your various ISO files.
- The tool will write each ISO to its own partition on the USB drive.
- Booting the drive will bring up a menu to select which OS or utility to launch.
This allows combining multiple bootable ISOs like Windows, Linux, and diagnostic tools onto one central drive. No need to juggle multiple USB sticks.
Making a Chrome OS bootable drive
If you want to test out Google’s Chrome OS or run recovery tools, you can create Chrome OS bootable media pretty easily:
- Download the Chrome OS recovery image in .bin format from Google.
- Extract the downloaded .bin file to get the .iso inside.
- Use Etcher to write the .iso to your USB drive (will also make it bootable).
- Boot the target device from the USB to launch Chrome OS.
This is handy for breathing new life into old laptops and PCs. Installing Chrome OS from a USB can give them a quick performance boost, ideal for basic tasks.
Creating a password reset USB
If you’ve forgotten the login password for a PC, you can reset it with a password reset disk. This bypasses the Windows login screen and allows resetting passwords.
To create one:
- Search for “Password Reset Disk” on a working Windows PC.
- Choose your USB drive when prompted.
- Allow the utility to write a password reset image to the USB.
- On the locked-out PC, boot from this drive and select password reset tools.
- You can then reset the administrator password to regain access.
This utility writes a small bootable image used only for password recovery. It gives you a way to recover access to locked devices.
Turning an external hard drive into a bootable drive
In addition to USB flash drives, you can also turn an external hard disk into a bootable drive. This uses the same principles but works with an external HDD connected over USB, Thunderbolt, eSATA, or other interfaces.
To make an external HDD bootable:
- Connect the external hard drive via its interface cable.
- Open your USB burning software and point it at the bootable ISO.
- Select the external hard disk as the destination.
- Write the image onto the drive, which will make it bootable.
- Access BIOS boot menu on the target computer and select the external drive.
- This will boot the OS or tool from the external rather than internal drive.
This approach provides more storage space compared to USB drives. It allows managing multiple operating systems and utilities on one external hard disk.
What types of tools can you put on a bootable USB?
Here are some examples of tools and operating systems you can install on a bootable USB drive:
| Operating systems | Linux distributions, Windows installer, Chrome OS |
| Utilities | Antivirus scanners, hard drive erasers, cloning tools, partitioning tools, recovery tools, password resetters, hardware/memory testers |
| Diagnostics | CPU stress testing, RAM testing, SMART disk health checks, bandwidth tests, computer performance benchmarks |
| Data security | Encryption utilities, secure delete programs, cryptography tools |
| Networking | Network scanners, packet sniffers, network boot disks, network security auditing |
Pretty much any bootable .iso or .img file can be written to a USB drive to make it available for booting computers. This makes a USB drive a handy portable toolkit.
Tips for using a bootable USB drive
Here are some useful tips for working with bootable USB drives:
- FAT32 formatting is recommended for best compatibility.
- NTFS can also be used but may not work for all ISOs.
- USB 3.0 drives provide fastest speeds but 2.0 works as well.
- Use a drive larger than the ISO(s) for multi-boot setups.
- When buying a drive, pick a reputable brand for reliability.
- SanDisk, Samsung, and Kingston make good flash drives.
- Configure BIOS to boot external drives before internal drives.
- Refer to motherboard manual for how to access BIOS.
- If drive doesn’t boot, try a different USB port.
Following these tips will help ensure your bootable USB drives work properly when you need them. With some preparation, they can save you when troubleshooting or repairing computers.
Potential issues to be aware of
Although bootable USB drives are generally quite reliable, there are a few potential issues to keep in mind:
- Older BIOS may not support USB booting. Make sure the BIOS is up to date or try a different computer if it won’t boot.
- Just like hard drives, USB drives can fail. Don’t use them for long-term storage and back up critical data.
- USB ports can wear out over time. If issues crop up, try a different port or computer.
- Using cheap or unreliable USB drives could lead to unexpected issues or failures.
- Write-protection can prevent writing an image. Make sure the lock switch is off.
- Secure boot restrictions may block bootable USBs. You may need to disable secure boot.
Being aware of these limitations can help avoid frustrations. With quality drives and proper configuration, bootable USBs are quite dependable for tech projects.
Conclusion
Creating bootable USB drives is easy to do and highly useful for computer troubleshooting and system maintenance. Whether you need to access recovery tools, reinstall operating systems, reset passwords, or test out new OSes, having a bootable USB toolkit can save you immense time and hassle. Just be sure to use reputable flash drives, double check BIOS settings, and be aware of any USB booting restrictions. With the right preparation, a bootable USB drive gives you a powerful and convenient method to support and maintain computers.