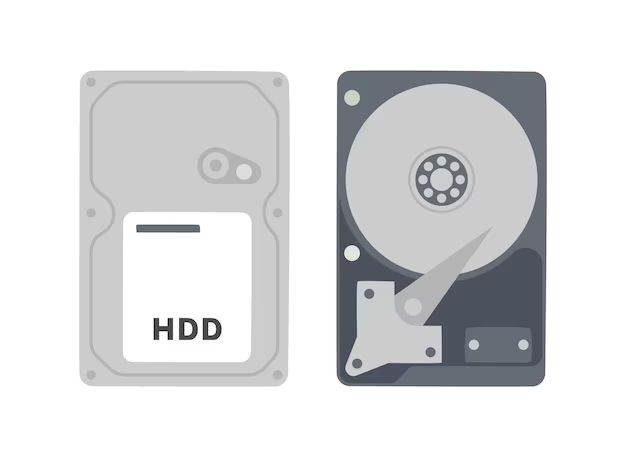What is a bootable hard drive?
A bootable hard drive is a storage device that contains an operating system and can be used to boot a computer. When powered on, the computer will load and run the operating system files from the bootable hard drive instead of its internal drive. This allows you to run an operating system on one computer from a hard drive that was created on another computer. There are a few main reasons you might want to create a bootable hard drive:
- To install a fresh operating system – Having the OS files on a separate hard drive allows you to do a clean install on a computer without losing any files.
- To run a different OS – You can choose to boot to a different operating system than the one installed on the computer’s hard drive.
- Diagnostics and repair – Booting from a separate drive allows you to access diagnostic tools to troubleshoot and fix problems with the computer.
- Portability – You can bring your computer environment with you by booting to your hard drive on any computer.
Some common scenarios where a bootable hard drive can come in handy:
- Installing Windows on a new build
- Running Linux on a Mac or vice versa
- Computer repair and maintenance
- Reset forgotten Windows password
- Computer forensics and data recovery
- Network installation of operating systems
Overall, a bootable hard drive gives you mobility and flexibility to have a portable operating system or recovery toolkit.
Requirements for Making a Hard Drive Bootable
In order to make an external hard drive bootable, you need to have:
- An external hard drive or flash drive with enough storage space for the OS files.
- An ISO disc image file containing the operating system installation files.
- Bootable media creation software to write the ISO image to the drive.
The external drive needs to be formatted properly to be recognized as a bootable device. Most commonly, hard drives need to be formatted with FAT32 or NTFS file systems.
The process involves extracting the ISO file contents and transferring the system files to the external drive. Make sure your drive has at least 8GB of storage for a typical Windows or Linux OS image file.
How to Make an External Hard Drive Bootable
Here is a step-by-step overview of how to make an external hard drive bootable:
- Format the external hard drive – Use Disk Management on Windows or Disk Utility on Mac to reformat the drive. For Windows, format as NTFS. For Mac, format as Mac OS Extended.
- Download the OS ISO image – Acquire the ISO file for the operating system you want to make bootable. Examples: Windows 10 ISO or Ubuntu ISO.
- Install bootable software – Use a free boot disk creator like Rufus, Universal USB Installer or UNetbootin. These can copy ISO files to drives.
- Select the ISO and external drive – Run the bootable software, select the ISO file and choose the correct external disk you want to make bootable.
- Write/burn the ISO – The software will copy all required OS files and make the external drive bootable. This process can take 10-15 minutes.
- Change boot order in BIOS – On the target computer, access BIOS settings and arrange boot order to prioritize the external drive over internal hard drive.
- Reboot computer – Shutdown computer completely. Power on again and boot from the external drive to launch the operating system installer.
Follow the detailed instructions below for either a Windows 10 or Ubuntu bootable hard drive.
Making a Windows 10 Bootable Hard Drive
Here are the steps to create a bootable Windows 10 hard drive:
- Plug in the external hard drive and format it to NTFS using Disk Management.
- Download the Windows 10 ISO file from the Microsoft website.
- Download and install the Rufus bootable USB creator tool.
- In Rufus, select the downloaded ISO file and choose your external hard drive from the device list.
- Make sure quick format is checked and click Start. This will make your drive bootable.
- With the bootable drive created, change boot sequence in BIOS to boot from USB first.
- With the drive connected, restart computer and enter BIOS menu.
- Navigate to Boot Order menu and arrange USB drive as the first boot device.
- Save changes and exit BIOS. The system should now load the Windows installer from the external drive.
- Follow the on-screen prompts to install Windows 10 on your computer.
That covers the main steps to make a portable Windows 10 bootable hard drive.
Making an Ubuntu Bootable Hard Drive
To create a bootable Ubuntu external hard drive, you’ll need:
- An 8+ GB external hard drive
- Ubuntu desktop ISO file
- UNetbootin software
Follow these instructions:
- Using Disk Utility, format external drive with GUID partition map and Mac OS Extended format.
- Download Ubuntu ISO file from the official website.
- Download and install UNetbootin for Mac or Windows.
- Open UNetbootin and select the Ubuntu ISO file.
- Choose your external drive in UNetbootin and click OK.
- Once complete, change boot order to select external drive first.
- Boot up computer from the external drive to launch Ubuntu installer.
- Follow the on-screen instructions to install Ubuntu.
UNetbootin simplifies the ISO burning process for Ubuntu. Remember to adjust boot order in BIOS so computer boots from the external hard drive first.
Making a Bootable macOS Drive
Making a bootable macOS drive is a bit different than Windows or Linux. Here are the main steps:
- Get macOS installer from App Store or download macOS install file from Apple.
- Plug in an 8GB or larger external drive and format to Mac OS Extended using Disk Utility.
- In Finder, go to Applications > Utilities and launch Terminal.
- Type
sudo /Applications/Install\ macOS\ Catalina.app/Contents/Resources/createinstallmedia --volume /Volumes/MyVolumereplacing Catalina with your macOS name and MyVolume with your external drive name. - Enter admin password when prompted. The drive will be erased and made bootable.
- Boot computer holding Option key and select external drive to launch macOS installer.
This method works for making a bootable Mojave, Catalina or Big Sur external drive from macOS installer.
Booting from the External Hard Drive
Once you’ve created the bootable hard drive, you can use it to boot (or takeover) a Windows, Mac or Linux computer.
Here’s how the boot process works:
- With the computer powered off, connect the external hard drive via the USB port.
- Turn on the computer and access the BIOS menu by pressing the BIOS key during boot. This is usually F2, F8, F10 or F12 but varies by device.
- Navigate to the Boot Order or Boot Priority menu in BIOS.
- Arrange boot devices so that the external hard drive is listed first in the boot order.
- Save changes and exit BIOS to continue booting.
- The computer should detect the bootable files on the external drive and launch the operating system installer or files.
The key steps are accessing BIOS, arranging boot order for the external USB drive first, and rebooting to load from that drive.
Change Boot Order on Windows
For Windows computers:
- Restart computer and press F2, F8, F10 or F12 to access the BIOS menu.
- Go to the Boot or Boot Priority tab in the BIOS.
- Move the external USB hard drive to the top of the boot order list.
- Save changes and exit BIOS to reboot from the connected hard drive.
If Windows is already installed, you can also change boot order through Advanced Startup Options. Press Shift and click Restart in Windows. This will load the troubleshooting menu. Choose Advanced Options > UEFI Firmware Settings. This loads BIOS where you can arrange boot devices.
Change Boot Order on Mac
For Macs:
- Power on Mac and hold down the Option key during startup to bring up boot disk selection menu.
- Click the external drive icon labeled “EFI Boot” and press Enter.
- This will boot directly from the connected hard drive.
You can also boot to System Preferences > Startup Disk and choose the external drive there.
Change Boot Order on Linux
For Linux machines:
- During startup, enter System Setup page (BIOS) using ESC, F1 – F12 key depending on system.
- Navigate to Boot options and move external hard drive to top of list.
- Exit saving changes to boot from USB drive.
Some distros like Ubuntu also allow boot disk selection from initial GRUB menu.
Using a Persistent Bootable USB
A persistent bootable USB is a drive that saves all changes made during a session after rebooting.
This allows you to install programs, save files, and configure settings that will persist across reboots when running the OS from the external drive.
To create a persistent bootable Ubuntu USB:
- Download Ubuntu ISO and UNetbootin.
- Open UNetbootin > Select Diskimage and choose the Ubuntu ISO.
- In UNetbootin, check “Persistent” and set size to 4GB (or maximum space on disk).
- Select external USB drive and click OK to make bootable disk.
Booting from this drive, any files, programs, settings will be saved after restarting.
You can create a persistent Windows bootable USB using Rufus:
- Download Windows ISO and Rufus.
- In Rufus, select your USB drive and check “Create extended label and icon files”.
- Under “Partition scheme and target system type”, select GPT rather than MBR.
- Click Start. This will make a persistent bootable Windows USB drive.
This allows you to install and run programs from the external Windows drive with persistent storage.
Troubleshooting Bootable Drives
If you are having trouble getting your computer to boot from the external drive, try these tips:
- Ensure drive was formatted properly as FAT32, NTFS, etc. based on the OS.
- Check that the bootable software successfully completed the process without errors.
- Try rewriting the bootable image to the drive again using Rufus or other software.
- For Mac, recreate using macOS installer and Terminal createinstallmedia command.
- Ensure BIOS/UEFI boot order has external drive first in the list.
- Try plugging the drive into a different USB port if possible.
- Disable Secure Boot in BIOS if your system has that option enabled.
- Verify that the USB drive is being detected during the BIOS phase when booting up.
Most boot issues are caused by BIOS misconfiguration or a corrupted bootable image written to the drive.
FAQs
Here are answers to some frequently asked questions about creating and using bootable hard drives:
Can I use any hard drive to make a bootable USB?
You can generally use any external hard drive or flash drive 5GB or larger. Internal hard drives will need to be connected using a USB enclosure to become a portable external drive.
How much space do I need for a bootable hard drive?
Plan on at least 8GB of free space for most operating system installers. Some Linux versions can fit on 2-4GB drives. Windows 10 requires 8-16GB for the image and files.
Is it safe to boot from an external drive?
Booting from a USB drive is normally safe since the OS files are read-only. Just ensure it was created properly without errors and avoid booting unknown random drives.
Can I install a full OS on the external drive?
Yes, you can install Windows, Linux or macOS fully to an external drive just like an internal drive during the installer process. This lets you run the OS from the portable drive.
How do I get OS ISO images and software tools?
Linux ISO files are free from distributions like Ubuntu, Mint etc. Windows and macOS installers can be downloaded after purchase or through an existing license. Rufus, UNetbootin and other tools are free downloads.
Is it better to use Rufus or UNetbootin?
For Windows bootable drives, Rufus is recommended. UNetbootin generally works better for Linux ISO images. Either can be used for a variety of bootable scenarios.
Does boot sequence matter for internal drives?
Yes, make sure the internal system drive is listed after external drive in the boot order in BIOS. This ensures the external drive boots first before loading the main internal OS.
Conclusion
Making a bootable external hard drive or USB drive can be accomplished using the steps outlined in this guide. The general process requires:
- An external drive with enough storage capacity.
- Bootable media creation software like Rufus.
- An OS image ISO file.
- Configuring BIOS to boot the USB drive first.
Booting from a separate external drive allows you to cleanly install operating systems, run diagnostic tools, reset passwords, and have a portable workspace.
With the right preparation, an external hard drive can be transformed into a bootable device. Just remember to double check the image burning process completes without errors. Test the drive on the desired computer and ensure it successfully boots by selecting it as the first boot option in BIOS.