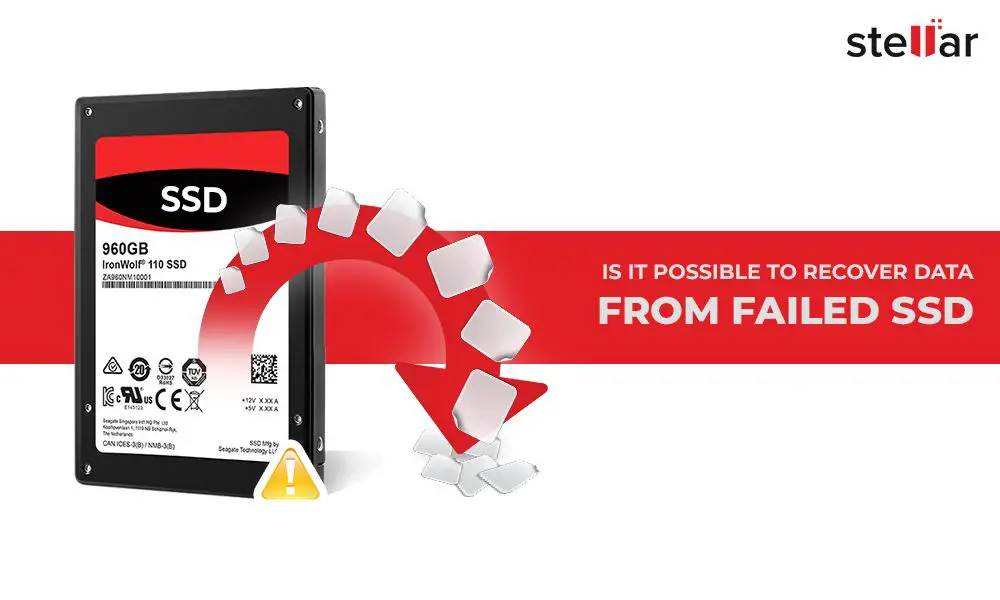Solid state drives (SSDs) are becoming increasingly common in computers due to their speed, durability, and small form factor. However, like all storage devices, SSDs can and do fail. When an SSD fails, it often stops working entirely and the data becomes inaccessible. Fortunately, there are some steps you can take to try and recover data from a failed SSD.
What causes SSDs to fail?
There are several potential causes of SSD failure:
- Physical damage – Dropping or hitting an SSD can damage the physical components inside, leading to failure.
- Power surges – SSDs are sensitive to sudden power spikes, which can short circuit components.
- Firmware bugs – Bugs in the SSD’s firmware can sometimes cause malfunctions or crashes.
- Wear and tear – SSDs have a limited number of write/erase cycles before cells start to wear out and die.
- Overheating – Excessive heat buildup can degrade the performance and lifespan of the SSD.
In most cases of SSD failure, the drive becomes completely unresponsive when plugged in and does not mount or connect to the computer. The LED on the SSD will not light up and you will not hear the usual connection sounds. Any data on the drive will be inaccessible through normal means.
Can a failed SSD be repaired?
Unfortunately, consumer-grade SSDs cannot typically be repaired if there is a hardware failure or physical damage. The components inside the SSD, like the memory chips and controller, are very small and delicate. Professional data recovery companies sometimes have specialized tools and clean rooms to repair drives, but for most end users this is not an option.
For SSDs that have failed due to firmware bugs or software issues, a firmware update from the manufacturer can sometimes fix problems and bring the drive back to a functional state. However, if there is physical damage to the drive’s components, repairs will likely not be feasible.
Data recovery options for a failed SSD
When an SSD has failed, the most important goal is recovering the data stored on it. There are a few different options to try depending on the cause of failure:
Data recovery software
If the SSD’s hardware components are still intact but the drive is not being recognized properly, data recovery software may be able to access the stored data. Software can bypass the file system and directly read the raw storage data on the drive to recover files. Some popular SSD recovery software options include:
- Disk Drill
- Ontrack EasyRecovery
- Stellar Data Recovery
- R-Studio
Recovery software can only read data that hasn’t been overwritten. It cannot recover data if SSD components have been physically damaged.
Remove the SSD and connect it externally
Another option is to physically remove the SSD from the computer and connect it externally using a SATA-to-USB adapter or external drive enclosure. This allows you to plug the SSD into another working computer via USB. If the drive is recognized externally, you may be able to access the data through file explorer or recovery software.
Steps to connect an SSD externally:
- Use a small Phillips head screwdriver to open the computer or external enclosure the SSD is installed in.
- Locate the SSD and gently remove it from the SATA port or M.2 slot it’s connected to.
- Plug the SSD into a SATA-to-USB adapter or external drive enclosure.
- Connect the adapter or enclosure to a working computer via USB.
- See if the computer detects the external SSD and can access data.
This method allows you to access the SSD as if it were an external hard drive. But it still requires the SSD components to be functioning properly.
Data recovery service
For SSDs that have physical damage or have completely failed, using a professional data recovery service may be required. These services have specialized tools and clean room facilities to physically repair drives and recover data at the component level.
A data recovery service will typically do the following:
- Physically repair the SSD if there is damage to restore functionality.
- Create a specialized imaging of the drive to copy all readable data.
- Extract and recover all files and data from the image.
This is a complex process that requires proper facilities and technical expertise. As a result, data recovery services can be expensive, often costing $500 to $2,500 USD depending on the drive and amount of recovery needed. But for irreplaceable data, it can be worth the cost.
Best practices to avoid SSD failure
Following some simple best practices can help prevent and minimize the chances of a catastrophic SSD failure:
- Handle SSDs with care – Physical impacts can damage drives. Be gentle and don’t drop them.
- Use surge protectors – Protect SSDs from power surges that can short circuit components.
- Watch for overheating – Make sure SSDs have adequate airflow and do not overheat.
- Update firmware – Keep firmware updated to prevent bugs and compatibility issues.
- Practice safe removal – Always eject/unmount SSDs before removal to prevent corruption.
- Maintain backups – Backup important data regularly in case an SSD fails unexpectedly.
Following these tips will maximize the lifespan and reliability of your SSD. But failures can still happen unexpectedly, which is why regular backups are so critical to prevent data loss.
Can I recover data after reformatting an SSD?
Reformatting an SSD will wipe all data from the drive by erasing existing partitions and writing a new file system. This makes data recovery more difficult, but not always impossible.
When an SSD is reformatted, the file system information is erased but the actual contents of memory cells may still hold data until they are overwritten by new content. So recovery software can potentially restore data as long as it has not yet been overwritten.
However, the longer an SSD continues to be used after reformatting, the less likely a complete data recovery becomes. Any new data written to the drive decreases the chances of recovering older data from before the reformat. So recovering data after a reformat requires stopping usage of the SSD immediately and using data recovery tools promptly.
Data recovery after reformatting steps
Here are the general steps to attempt recovery after a reformat:
- Stop using the reformatted SSD immediately to avoid overwriting old data.
- Connect the SSD to another computer externally via SATA or USB.
- Scan the drive with file recovery software to find and extract recoverable data.
- Use advanced tools to read and assemble raw recovered data fragments.
Again, specialized data recovery firms have the best chance of recovering data after a reformat by piecing together raw data from the SSD cells before they are overwritten. But the more the drive is used after being reformatted, the lower your chances of complete recovery become.
Can lost files be recovered after emptying the Recycle Bin?
When files are deleted from an SSD drive, they are not immediately erased from the storage cells. Instead, Windows and other operating systems simply mark the disk space those files occupied as being available for new data. The actual contents remain until overwritten.
Therefore, it is often possible to recover deleted files even after emptying the Recycle Bin. The same type of data recovery software used for failed drives can restore deleted files because their raw contents may still be present on the SSD.
Here is the general process for recovering deleted files after emptying the Recycle Bin:
- Stop writing new data to the SSD to avoid overwriting old files.
- Use file recovery software to scan for and collect deleted file data fragments.
- Have the recovery tool reconstruct files from the raw fragments found on the SSD.
- The software matches fragments based on file headers, metadata, and content.
- Recovered files can then be saved to another drive.
Again, the key is to stop adding new data to the SSD quickly after deletion, before too much new content overwhelms the old. But as long as the original files have not been completely overwritten, chances of at least a partial recovery are decent for recently deleted content.
How can I tell if my SSD is failing?
There are some common signs that may indicate an SSD is failing or has failed:
- The SSD is not detected by the computer when connected via SATA or USB.
- You cannot access or open files and folders on the SSD.
- There are many bad sectors or errors when reading/writing data.
- The performance (speed) of the SSD degrades significantly.
- You experience frequent crashes, freezes, or boot failures with the SSD connected.
- The SSD makes unusual noises like clicking, buzzing or grinding.
Monitoring tools like SMART can check SSDs for signs of impending failure like bad sectors, failed read/write operations, and degraded performance. If you notice multiple warning signs, it’s best to immediately backup your data and replace the SSD.
Can I recover data from a dead SSD?
A “dead” SSD is one that is completely non-functional and not detected by any computer. There are a few things you can try to potentially recover data from a dead SSD:
- Try a different USB/SATA port – Move the connection to a different port on your computer in case the original port has failed.
- Connect externally – Remove the SSD and connect it to your computer externally using a USB adapter or enclosure.
- Update SSD firmware – If the SSD has firmware corruption, updating firmware may revive it.
- Low-level disk tools – Specialized recovery tools can read raw data directly from the SSD controller which may be able to revive the drive.
- Professional data recovery – As a last resort, professional recovery services can sometimes repair dead SSDs in a cleanroom and extract data.
If an SSD won’t be detected or powered on at all, the internal components have likely failed. But there’s still a chance data can be recovered using advanced tools before resorting to expensive recovery services.
What causes the Blue Screen of Death (BSOD) error on Windows?
The Blue Screen of Death, or BSOD, is a Windows error screen that appears when the operating system encounters a critical error it cannot recover from. Some potential causes of the BSOD include:
- Faulty or incompatible drivers
- Corrupted system files or registry issues
- Failing hardware like RAM, hard drives, or SSDs
- Overheating CPU or other components
- Malware, viruses, or security breaches
- Software conflicts between applications and services
When the BSOD occurs, Windows automatically creates a memory dump file that can help identify what went wrong. Debugging tools can analyze this dump file after rebooting to pinpoint the source of the error.
To prevent recurring BSODs, you need to locate the faulty driver, hardware issue, buggy software or other problem at the root cause. Driver verifier in Windows can stress test drivers to identify any that are unstable. Keeping the system updated and virus-free while monitoring system stability can also reduce BSOD occurences.
SSD Failure as a Cause of BSOD
Since SSDs have become more common in modern PCs, failed or failing solid state drives are a reasonably common source of the BSOD error. Symptoms that indicate an SSD may be the cause include:
- The BSOD mentions a disk drive error in the details.
- The system frequently hangs when trying to access the SSD.
- Errors referencing the SSD drive letter appear in the event viewer.
- SMART drive utilities show high read/write error rates on the SSD.
If an SSD is determined to be the root cause, replacing it with a new SSD will typically resolve the BSOD crashes. The system files and data may then need to be restored from a backup after swapping the failed drive.
Can I recover data after reinstalling Windows?
Reinstalling Windows will wipe the system drive partition and reformat it, making any data that was there inaccessible through normal means. However, data recovery is still possible in this situation if proper steps are taken quickly.
When Windows is reinstalled, the file system structures are erased but the raw storage contents remain intact until new data overwrites it. So recovery software can find and restore deleted files by scanning this raw data before it is overwritten.
Here are the steps to recover data after reinstalling Windows:
- Disconnect the reformatted system drive to avoid any further changes.
- Attach the drive to another computer externally using a USB adapter or enclosure.
- Scan the drive partition with file recovery software before reformatting.
- The software will locate recoverable file fragments based on metadata.
- Extract and reassemble located files onto another external drive.
With an SSD, time is critical before new Windows files and data overwrite the old contents. But if you act quickly, recovery should be possible, especially for recent files and data.
Conclusion
SSD failure can happen unexpectedly, cutting off access to valuable data. But in many cases, full or partial recovery is possible using specialized software tools and techniques. The key is to act quickly after any failure or data loss event, before new data has a chance to completely overwrite old contents.
Having recent backups as an additional safety net is also essential to protect against permanent data loss in the event of catastrophic SSD failure. With the right preparation and prompt action, you can maximize the chances of successfully recovering data from a failed or damaged solid state drive.