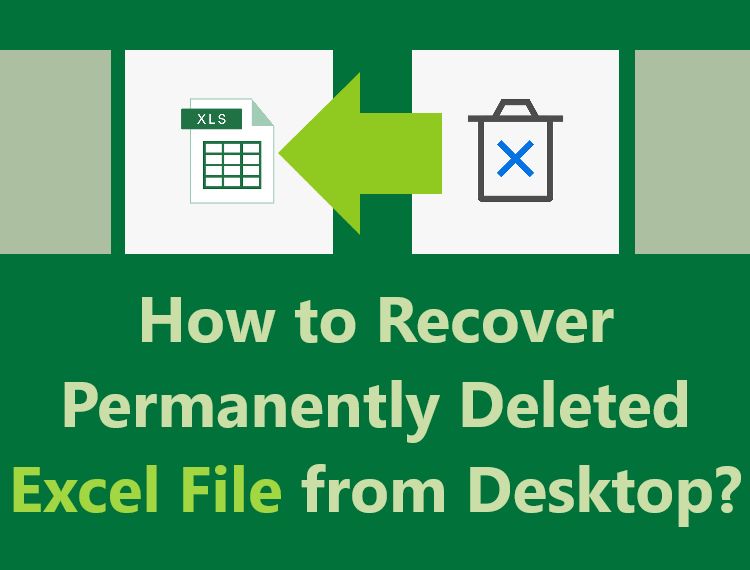If you have accidentally deleted an important Excel file, you may be wondering if it’s possible to recover it. The short answer is yes, there are methods you can try to recover a deleted Excel file, even if you emptied the Recycle Bin on your computer.
Why Do Files Get “Permanently” Deleted?
When you delete a file on your computer, it doesn’t actually get deleted right away. Instead, Windows moves the file to the Recycle Bin, which acts like a temporary holding place for deleted files. This allows you to recover files easily if you accidentally deleted something important.
However, the files in the Recycle Bin don’t stay there forever. Over time, Windows will automatically clear out the Recycle Bin to free up disk space. When this happens, the deleted files are marked as free space on your hard drive that can be overwritten with new data. At this point, they are considered “permanently” deleted.
You may have also manually emptied the Recycle Bin, not realizing there were files in there you still needed. This immediately marks all the files inside as free disk space without waiting for the automatic cleanup.
Recovering Permanently Deleted Files
Just because a file has been permanently deleted does not necessarily mean it’s unrecoverable. When Windows deletes a file, it only removes the reference to that file from the file system table. The actual file contents remain on the hard drive until they get overwritten by something else.
As long as the original data hasn’t been overwritten yet, data recovery software can scan the hard drive and rebuild the file table to restore permanently deleted files. However, it’s important to avoid writing any new data to the drive, as this increases the risk of overwriting the deleted files.
Method 1: Recover from a Backup
The most reliable way to recover a deleted Excel file is from a backup. If you regularly back up your important documents, you should be able to restore the file from a recent backup.
Here are some common places backup copies of your Excel files might be stored:
- Time Machine or File History backups – If you use Apple Time Machine on Mac or File History on Windows, you may be able to restore the Excel file from a previous snapshot.
- Cloud storage services – If the file was saved to a cloud service like Dropbox, OneDrive, or Google Drive it may be recoverable from the cloud even if deleted locally.
- External drives – Backup drives like USB sticks and external hard drives often contain backup copies of files.
- Microsoft OneDrive – OneDrive saves previous versions of files, so you may be able to restore an older copy of the Excel file.
Method 2: Try File Recovery Software
If you don’t have a backup available, the next option is to use data recovery software that can scan the hard drive and recover deleted files. There are many free and paid software options available:
| Recovery Software | Platform | Free Version |
|---|---|---|
| Recuva | Windows | Yes |
| EaseUS Data Recovery | Windows | Yes |
| Stellar Data Recovery | Mac and Windows | Yes (limited) |
| Disk Drill | Mac | Yes |
Here are the general steps to follow when using file recovery software:
- Download and install the recovery software onto a separate drive from the one where the file was deleted. This prevents overwriting the Excel file you want to recover.
- Scan the drive where the Excel file was stored.
- The software will search for recoverable deleted files and display a list of results.
- Sort through and preview the files to locate your deleted Excel file.
- Select the file(s) you want to recover and restore them to a different folder than the original.
The chances of recovery success depends on the software’s capabilities and whether the original file data has been overwritten. For best results, use the software as soon as possible after deletion.
Method 3: Recover Previous Versions from OneDrive
If you had the Excel file stored in OneDrive, you may be able to restore a previous version:
- Open OneDrive on the web or your synced OneDrive folder.
- Search for the name of the deleted Excel file.
- Right click and select “View previous versions” if this option is available.
- Browse through the list of previous versions and restore one created before the file was deleted.
OneDrive automatically maintains 30 days worth of previous file versions as part of its backup capability. However, this only works if the Excel file was synced to OneDrive before being deleted.
Method 4: Check the Temp Folder
When you open or edit an Excel file, a temporary copy may be saved in a temp folder on your computer. You can navigate to the temp folder location to check for Excel files:
- On Windows, go to C:\Users\(your username)\AppData\Local\Temp
- On Mac, open the Finder and go to Users > (your username) > tmp
Search for files with the .tmp or .xls extension. If you find your file, copy it out of the temp folder to a new location to recover it.
Method 5: Recover from AutoRecover Files
Excel’s AutoRecover feature periodically saves versions of a file while you have it open. You may be able to recover Excel files from these AutoRecover files:
- Open a new blank Excel workbook.
- Go to the File tab and select Options > Save.
- Under the Save workbooks section, click Recover Unsaved Workbooks.
- Browse the list of automatically saved files and try to open ones created around the time your original file was deleted.
Tips for Successful File Recovery
To improve your chances of recovery, there are some best practices you can follow:
- Stop using the drive immediately – Avoid writing anything new to the drive where the file was deleted to prevent overwriting.
- Use recovery software as soon as possible – The longer you wait, the more likely the original data will get overwritten.
- Scan the entire drive – Don’t just look in the original folder location, as the file system may have placed the deleted data anywhere.
- Try multiple recovery methods – Different software or techniques may be able to find files that others miss.
- Recover to a separate drive – Don’t restore recovered files back to the same drive, to avoid overwriting data.
Can You Recover Files After Reformatting a Drive?
If the drive containing the deleted Excel file has been reformatted or reset to factory settings, this makes full recovery very difficult but not always impossible.
The act of reformatting a drive does not immediately delete all the data – it resets the file system and partitioning, making the existing data inaccessible. A quick reformat still leaves the underlying data intact until it gets overwritten.
In this scenario, data recovery software that can scan disk sectors at a low level may be able to find fragments of your Excel file amid other orphaned data left over from the previous file system. This is not guaranteed to work but has some chance of recovering at least partial contents.
However, if a secure erase process was used when reformatting, which overwrites the entire drive space with blank data, then no recovery is possible.
Can Deleted Files be Recovered after Emptying the Recycle Bin?
Yes, it is often possible to recover deleted files even after emptying the Windows Recycle Bin or Mac Trash folder. As covered previously, these locations are just temporary storage for deleted files.
When you empty the Recycle Bin, Windows simply marks all those files as eligible for overwriting. The actual data is still present on the drive until replaced with something new. As long as nothing has overwritten the original locations, data recovery software can scan the drive and restore deleted files.
However, there is greater risk of permanent data loss the longer you wait after emptying the Recycle Bin. Windows may continue saving new files to the areas marked as free space, replacing the old data. So for the best chance of recovery, use data recovery tools as soon as possible.
Can You Recover Unsaved or Corrupted Excel Files?
If an Excel file was never saved, became corrupted, or had contents erased, it may still be possible to recover an earlier version of the file or its contents. Here are some options that could work:
- AutoRecover – Check for AutoRecover files that contain periodically saved versions.
- AutoSave – Modern versions of Excel can AutoSave files to OneDrive, which you may be able to restore.
- Office 365 Versions – If using Office 365, check the versions history on OneDrive.
- System Restore – Revert your computer to an earlier system restore point.
- Cloud sync – If it was open in Excel Online or synced to OneDrive, an older version may be available.
- Temporary files – Parts of the file data may exist in Temp folder files.
While you may not recover the file exactly as you last had it open, you still have decent odds of restoring some or all of the Excel data using these options.
What Recovery Methods Won’t Work for Excel Files?
Some common file recovery techniques do NOT work once an Excel file is deleted:
- The Recycle Bin – The Recycle Bin only stores deleted files for a short time before they are permanently deleted.
- Office’s Recently Deleted folder – This only tracks files deleted while open in an Office app.
- File History – Only saves copies of files that are in monitored folders, not system drive files.
- System Restore – Does not recover individual files and specific data.
While these features help recover documents deleted recently or by accident, they are not effective at restoring permanently deleted Excel files.
Best Practices to Avoid Losing Excel Files
To reduce the risk of losing important Excel files and avoid relying on recovery, it’s smart to implement some data protection best practices:
- Backup your files regularly – Use an automated backup solution like Apple Time Machine or Windows File History to create regular copies of your files.
- Save your work frequently – Get in the habit of manually saving your Excel files at short intervals as you’re working in them.
- Use cloud syncing services – Sync your Excel files to OneDrive, Google Drive, Dropbox etc. to leverage their version history and redundancy.
- Check the Recycle Bin before emptying – Take extra care to confirm there are no files you need in the Recycle Bin before emptying it.
- Enable AutoSave and AutoRecover in Excel – This provides extra protection against lost work if files get corrupted or deleted accidentally while open.
Having solid file recovery practices in place gives you a safety net if important Excel files get deleted. But regularly backing up your data is still essential to avoid needing complex recovery methods.
Conclusion
Permanently deleted Excel files are often recoverable through data recovery software, backups, cloud versions, temporary files, and other methods. The most reliable way to restore deleted Excel files is from a backup. But if no backup is available, recovery software offers a decent chance of success if you act quickly before the original file data is overwritten.
To avoid relying on file recovery entirely, make it a priority to implement solid backup practices so you always have copies of important Excel workbooks and spreadsheets.