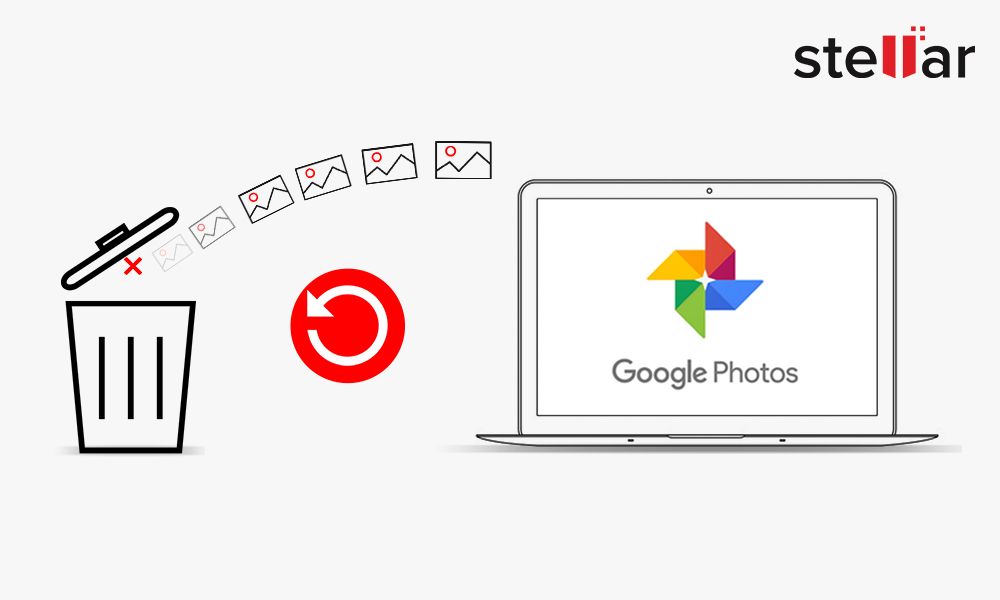Quick Answer
It is possible to recover deleted photos from Google Photos, but full recovery is not guaranteed. Google Photos has a trash bin where deleted photos are stored for 60 days before being permanently deleted. You can restore photos from the trash during this period. However, if more than 60 days have passed since deletion, full recovery becomes difficult. Some third-party tools claim to recover deleted Google Photos, but success rates vary.
Intro
Google Photos is one of the most popular cloud storage services for photos and videos. With its unlimited free storage for high quality photos and videos, it has become the go-to solution for many users to backup their memories. However, accidents happen and sometimes users end up deleting photos they wanted to keep. This raises the natural question – can you recover deleted photos from Google Photos?
In this detailed guide, we will dive into the various methods and tools available to recover deleted Google Photos. We will also look at some best practices to avoid needing to use these recovery methods in the first place.
How Google Photos Stores Your Pictures
To understand photo recovery from Google Photos, we first need to know how Google stores your photos in the cloud:
Original Quality vs High Quality
Photos and videos uploaded to Google Photos are stored in either Original quality or High quality:
– Original quality stores an uncompressed version of your media. This counts towards your Google account storage quota.
– High quality compresses your media but retains a level of quality that is virtually indistinguishable from original. Photos and videos in High quality do not count towards your storage quota. This is the default setting in Google Photos.
On Device vs Cloud Storage
Google Photos has apps for Android and iOS devices. When you access Google Photos from your mobile device, your media can be stored in two places:
– On your device – Photos and videos stored locally will appear in your Google Photos app, but do not count towards cloud storage quota. If you delete the Google Photos app, you would lose access to device-only media.
– In the cloud – Media explicitly backed up and stored in Google’s servers. This provides protection against device loss or damage. Photos stored in the cloud will continue to appear in Google Photos after app deletion.
Trash Bin
When you delete photos or videos from the Google Photos app or website interface, they do not get permanently deleted right away. Deleted items get moved to the Trash bin where they stay for 60 days.
During these 60 days you can view and restore deleted items from the Trash. After 60 days, deleted media gets permanently removed from Google’s servers and is no longer recoverable through account tools.
Knowing how Google handles photo storage and deletion will help contextualize our recovery options. Next we will look at ways to restore accidentally deleted photos you still may have access to.
Recovering Deleted Photos You Still Have Access To
If you delete photos in Google Photos and realize soon afterwards, the first step is checking whether they are still recoverable from the Trash bin:
Restore from Trash
Google Photos stores deleted photos and videos in the Trash bin for 60 days before permanent removal. To restore deleted media within this period:
1. Open the Google Photos website or mobile app and click on the Trash icon.
2. Locate the photos/videos you want to restore.
3. Click the 3 dot menu next to an item and choose “Restore”. Or you can select multiple items and choose “Restore” from the top menu.
Restoring photos and videos from the Trash will move them back into your main Photos collection. This is the easiest way to get back deleted items, but only works within the 60 day window.
Restore from Auto-Backup
If your phone has Google Photos auto-backup enabled, there is another option to look for deleted photos – your auto-backup folder:
1. Install a file manager app on your Android or iOS device. A good free option is Google Files.
2. Navigate to the “Backups” folder.
3. Open the Google Photos folder – this contains media auto-uploaded from your device.
4. Browse for the deleted photos. You can copy them back into your Camera Roll.
This lets you pull photos from the auto-backup even if they have been deleted from the main Photos collection and Trash. But it only works if auto-backup was enabled before they were deleted.
Recover from Google Takeout
Another option is recovering deleted photos and videos through Google Takeout. Here are the steps:
1. Visit takeout.google.com and initiate a Takeout request.
2. Deselect all data and only choose Google Photos.
3. Select either “All photo albums” or the specific albums you need.
4. Choose export file type – ZIP or BZip2.
5. Click on export and wait for the Takeout archive to be compiled.
6. Download the archive to your computer when ready and extract the contents.
7. Search the Google Photos folder for the deleted items. Any photos or videos that weren’t permanently deleted will be present in original quality.
Takeout provides a robust way to recover from an extensive deletion. But it takes time and only restores items that weren’t past the 60 day trash period.
Recovering Deleted Photos You’ve Lost Access To
What if more than 60 days have passed since photos were deleted? Or if you accidentally deleted your entire Google Photos library? In these cases where the Trash or Takeout cannot help, there are still some options:
Third Party Recovery Tools
Various third party softwares claim the ability to recover deleted Google Photos:
– **Disk Drill** – offers a free photo recovery tool for Windows and Mac. Can restore not just Google Photos but also local storage and other connected devices.
– **Stellar Photo Recovery** – paid software ($39.99) but offers a free demo to preview recoverable photos. Supports Google Photos, iCloud, cameras, memory cards and other sources.
– **PhotoRec** – open source recovery tool that works on Windows, Mac and Linux. Requires some technical skill to use.
The capabilities of these tools to recover permanently deleted Google Photos varies on a case-by-case basis. Factors like when deletion occurred and how much new data has overwritten affect success rate.
Contact Google Support
If third party software does not work, another option as a last resort is directly contacting Google Support:
– Explain your situation of permanent Google Photos deletion. Specify if it was via the app, website, or a Takeout gone wrong.
– Request if they have access to any of your deleted photos that may not have been fully purged from their servers yet.
– Provide your Google Account email and any relevant details on when deletion happened.
– Be polite and patient! Understand that full recovery may not be possible at this stage.
Google may be able to retrieve portions of your deleted library from their cloud archives. But results are not guaranteed. Still, it’s worth a shot before giving up completely.
Device and Cloud Backups
If you had backups from before the deletion occurred, these present another way to restore lost Google Photos:
– **Time Machine or File History** – if you’re on Mac or Windows, check your computer backups.
– **iCloud or iTunes** – iOS device backups can store your camera roll.
– **Google Account** – data from Android device backups may be retrievable with Google Support help.
– **Cloud storage** – services like Dropbox or OneDrive if you proactively backed up Photos folders.
– **External storage** – USB drives, SD cards, etc. If your photos were backed up here.
– **RAID drive** – provides redundancy and protection against deletion compared to single drives.
Relying solely on one method like Google Photos leaves you vulnerable to permanent data loss. A good backup strategy across local and cloud sources insulates you from deletion.
Best Practices to Avoid Deletion Issues
While recovering deleted Google Photos is sometimes possible, prevention is the best medicine. Here are some best practices to avoid needing recovery in the first place:
Enable Auto-Backup
Make sure Google Photos auto-backup is enabled on your Android or iOS device. This provides real-time cloud copies of photos taken on that device, before any accidental deletion can happen.
Use Trash Bin Cautiously
Avoid mass selection and deletion from your Google Photos library. Carefully check each item before sending to the Trash. Double check the Trash before emptying it – storage limits shouldn’t force you into hasty permanent deletion.
Create Redundant Backups
Do not rely on Google Photos alone. Regularly backup your Google Photos library and camera roll to external hard drives and cloud storage services. Create multiple copies across different media.
Export Original Quality
While High Quality suffices for everyday access, take the time periodically to export your entire Google Photos library or selected albums in Original Quality through Takeout. This provides a master archive that acts as a backup.
Be Wary of Takeouts
Beware the dangers of overzealous Google Takeouts. Only select Google Photos instead of toggling every option. Double check before overwriting or deleting cloud content via Takeout settings.
Store Archival Prints
For your most precious photos, have them printed and stored in a physical photo album or frame. This completely hedges against cloud loss. Services like Google Photos Print provide high quality archival printing.
Conclusion
Recovering deleted Google Photos is not always simple or guaranteed. The best solutions involve promptly restoring from the Trash or Takeout before the 60 day limit. Beyond that point, third party software tools may work but success rates drop drastically. Relying on backup redundancy across multiple sources – both local and cloud – is the only surefire protection against permanent deletion.
With some caution and planning, you should be able to avoid any scenarios where recovery of Google Photos becomes necessary. But accidents do happen. Now you are equipped with the key options to restore your deleted photos should you ever need them. Here’s hoping you never have to use them!