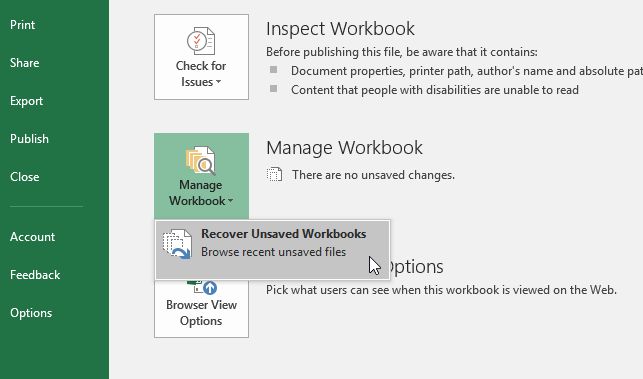Accidentally saving over an important Excel file can be devastating. Unfortunately, once a file has been overwritten, it can be very difficult to recover the original contents. However, there are a few things you can try to get your data back:
Check for previous versions
If you have Windows automatic file versioning enabled, you may be able to restore a previous version of the Excel file before you overwrote it. To check for file versions, right-click on the file, select “Properties” and go to the “Previous Versions” tab. You can then browse and restore from any available earlier versions of the file.
Use AutoRecover
Excel’s AutoRecover feature saves versions of your open workbooks while you’re editing them. You can try to recover the previous AutoRecovered version:
- Launch Excel and open a new blank workbook
- Go to File > Options > Save and check if “Save AutoRecover information every” is enabled
- Close Excel completely and browse to the AutoRecover file location saved on your PC (usually C:\Users\[Your Username]\AppData\Roaming\Microsoft\Excel)
- Look for an AutoRecover file for the overwritten workbook and open it
This will show you the last AutoRecovered version, which may contain most of your lost data.
Use file recovery software
If the above options don’t work, you may need dedicated file recovery software to scan your drive and rebuild parts of the original file. Some options to try:
- Recuva – Free easy-to-use recovery tool
- Stellar Data Recovery – More advanced deep scanning capabilities
- Disk Drill – Excellent reviews for Excel recovery
These tools dig deep to find traces of deleted files. However, the more you use your PC after the overwrite, the lower your chances of recovery. So use file recovery as soon as possible after an accidental overwrite.
Send the overwritten file for professional data recovery
As a last resort, you can turn to a professional data recovery service. They have specialized tools and clean room facilities to physically access and reconstruct lost data from your storage device. This can cost hundreds or thousands of dollars but may be worth it for critical Excel files.
Prevent overwrites in the future
To avoid this situation again, be more careful when saving Excel files. Some tips:
- Enable “Ask to save changes” prompts in Excel options
- Add a version number or date to your filename before saving
- Save a copy before overwriting original files
- Backup important files regularly
Use cloud services for better backup
Storing your Excel files in cloud services like OneDrive or Google Drive can also prevent accidental overwrites. With cloud backup, you can view or restore previous versions of your files from any time.
OneDrive file versioning
OneDrive retains 500 previous versions of each file. You can browse and restore any of these:
- Open OneDrive online or desktop app
- Locate the overwritten file and right-click
- Select “Version history” and pick a previous version
- Click “Restore” to save it back to your OneDrive
Google Drive file stream
Similarly, Google Drive can recover any version of a file from the last 30 days. To restore a version:
- Open your Drive and find the overwritten file
- Click the 3-dot menu and select “Manage versions”
- Click on a previous version date to preview it
- Click “Restore this version” to save it back to Drive
| Recovery Method | Success Rate | Cost |
|---|---|---|
| Previous Versions | Low to Moderate | Free |
| AutoRecover Files | Low to Moderate | Free |
| File Recovery Software | Moderate to High | $$ |
| Professional Recovery Service | High | $$$$ |
Conclusion
Accidentally overwriting an important Excel file can be devastating, but is not always the end. You have several options to potentially recover your lost data, from built-in Windows tools to professional services. For the best chance of success, act quickly and use recovery methods in order until one works. Enable cloud backup on files to prevent this situation in the future.