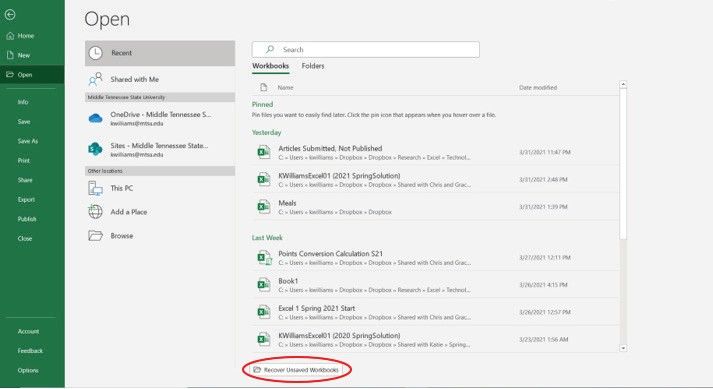It happens to the best of us – you’re working on an important Excel spreadsheet, inputting data, creating formulas, and formatting cells, when suddenly your computer crashes or Excel force closes, and you lose all your unsaved work. Before you panic, the good news is that in many cases, you can recover an unsaved Excel file and get your work back.
What causes data loss in Excel?
There are several common scenarios that can result in data loss in Excel:
- Your computer crashes or restarts before you’ve saved your work
- The Excel application crashes or force quits
- You accidentally close the file without saving
- There’s a power outage or your laptop battery dies
- Your file becomes corrupted
In all these cases, any changes you made since your last manual save will be lost. Excel’s AutoRecover feature can help recover your work if enabled, but has limitations.
Can I recover an unsaved Excel file?
The short answer is yes, it’s often possible to recover unsaved Excel files, but the exact methods depend on your specific situation.
Using Excel’s AutoRecover files
If you have Excel’s AutoRecover feature enabled, you may be able to restore your unsaved work from Excel’s temporary AutoRecover files. Here’s how it works:
- Excel automatically saves your open workbooks to temporary AutoRecover files every 10 minutes by default.
- If Excel crashes, the next time you open it, Excel checks for any AutoRecover files and prompts you to restore them.
- You can browse through the available AutoRecover files and preview their contents before restoring.
However, there are some limitations:
- If you restarted your PC, AutoRecover files are deleted and unrecoverable.
- Any changes in the last 10 minutes (or your set AutoRecover interval) will still be lost.
- The AutoRecover feature must be enabled for this to work.
Recovering from temporary files
Excel also utilizes temporary files to store your unsaved work while a workbook is open. You may be able to recover your data from these temp files:
- Close Excel completely if it’s still open.
- Open File Explorer and go to
C:\Users\[Your Username]\AppData\Roaming\Microsoft\Excel\ - Look for files named ~$[Workbook Name].xlsx. These are your temp files.
- Make a copy of the temp file and change the extension from .xlsx to .zip
- Unzip the .zip file. It will contain your sheets and data.
However, Excel deletes temp files when you properly close a workbook, so this only works if Excel crashed or closed unexpectedly.
Using file recovery software
If AutoRecover and temp files don’t work, your last resort is file recovery software.
File recovery tools scan your hard drive and look for traces of deleted Excel files. They can often reconstruct at least partial versions of your unsaved workbooks.
Popular Excel file recovery apps include:
- Stellar Data Recovery
- EaseUS Data Recovery Wizard
- Disk Drill
- Recoverit Excel Recovery
For best results, you should use file recovery software as soon as possible after data loss, and avoid saving new files to your drive.
How to minimize Excel data loss
While file recovery solutions exist, it’s much better to avoid unsaved data loss in Excel in the first place. Here are some tips:
Save your work frequently
Manually save your Excel files every 5-10 minutes, especially before big changes. Get into the habit with keyboard shortcuts like Ctrl + S on Windows or Command + S on Mac.
Turn on AutoRecover
Enable Excel’s AutoRecover feature to automatically backup changes. Go to File > Options > Save and check “Save AutoRecover information”.
Create backups
Regularly copy important Excel files to an external drive or cloud storage. This guards against corruption or drive failure.
Be wary before closing files
Double check for unsaved changes before closing Excel using the prompt. Click Cancel if you see workbooks listed that you want to save.
Close Excel properly
Always use File > Close or the X button to close Excel. Forcing a shutdown or crash can lead to data loss.
Manage your Excel file associations
Ensure Excel is the default program for opening .xls and .xlsx files. Other programs may not properly maintain formatting and data.
Best practices for Excel file recovery
If you do suffer Excel data loss, follow these tips for the best chance of getting your files back:
- Stay calm – Don’t panic or try quick fixes that could overwrite your lost data.
- Avoid saving to your drive – Prevent overwriting the lost files by saving any new work elsewhere.
- Work from a backup copy – If you have backups, use them to continue your work.
- Recover AutoSave versions – Let Excel find and restore any available AutoRecover files.
- Check temp files – Look for temporary files Excel may have saved your work in.
- Use file recovery tools ASAP – Run professional software to maximize recoverability.
- Send failed media to pros if needed – For mechanical failures, engage data recovery experts.
When is lost Excel data unrecoverable?
Unfortunately, permanent data loss is still possible even with recovery attempts. Common scenarios include:
- No AutoRecover files or temp files exist for your lost work.
- Your drive develops unrepairable mechanical or logical failure.
- The deleted file space has been overwritten with new data.
- The Excel file is severely corrupted with unreadable contents.
- You don’t have access to the storage media where the file was saved.
In these cases, there are no intact copies or traces of your Excel file left to recover. Maintaining proper backups is the best way to guard against permanent data loss.
Can I recover an unsaved or deleted file in Excel for Mac?
The methods for recovering lost Excel files are similar for both Windows and Mac versions. However, there are some key differences to be aware of if you use Excel for Mac:
- On Mac, Excel’s AutoRecover feature is called AutoRecovery.
- Temp files on Mac are stored in
/Users/[Username]/Library/Containers/com.microsoft.Excel/ - The Mac file recovery steps are done in Finder rather than File Explorer.
- Mac recovery tools like Disk Drill provide a similar function to Windows options.
So recovering unsaved Excel files is definitely possible on Mac as well as Windows, just using the platform-specific tools and file locations.
Can I recover an unsaved or deleted file in Excel for the web?
Recovering lost data is more difficult when using the web-based Excel for Microsoft 365. But there are some backup options to try:
- Excel for the web auto-saves your files to OneDrive by default. You may find previous versions in the Version History.
- Download any local auto-saved copies if you were working offline.
- Check your web browser and OneDrive app local storage for temporary Excel files.
- Use Office’s Upload Center website to search for unsynced local copies of your files.
Prevention is still the best approach though – be sure to save frequently and leverage Excel for the web’s built-in co-authoring and AutoSave features.
Recover an old, deleted Excel file
If you need to recover an Excel file that was deleted long ago, possibly months or years in the past, your options are more limited. But it can still be possible in some cases:
- Scan your hard drive with file recovery software to look for traces of the deleted file.
- Check cloud storage like OneDrive or Dropbox to see if the file was ever backed up there.
- If the file was stored on a work computer, contact your IT department to ask if they have backups.
- For older files, you may only get portions recovered due to file fragmentation over time.
Recovering very old unsaved Excel files gets increasingly difficult over time. Having a robust backup system can help avoid this situation.
Can I recover an unsaved Excel file after restarting my computer?
If you restart your PC before saving your Excel work, this severely limits your recovery options. However, all hope is not lost:
- AutoRecover files won’t survive a restart, but check just in case.
- Temp files will definitely be gone after a restart.
- File recovery software offers your best chance – scan the drive ASAP for remnants before they’re overwritten.
- If the file was previously saved before more recent changes, you may be able to recover an older version.
A computer restart makes unsaved Excel file recovery much more difficult. But acting quickly with data recovery tools can sometimes still recover portions of lost data.
Can system restore help recover unsaved Excel files?
Windows’ System Restore feature rolls back your system files and settings to an earlier restore point. In some cases, it may help get unsaved Excel files back:
- If you created a restore point before losing your Excel file, System Restore may be able to bring it back.
- Also restores removed temp files and AutoRecover versions associated with that point.
- Won’t help if no restore point exists from before the data loss occurred.
- Other applications and files unrelated to Excel will also roll back.
Overall, System Restore provides another option for recovering unsaved files, but isn’t designed specifically for this task. It’s best used alongside dedicated file recovery tools.
Can you recover Excel sheets after closing without saving?
If you close an Excel workbook without saving, you have several options to try getting it back:
- Excel’s AutoRecover can restore files closed without saving within the AutoRecover interval.
- Check for any temporary versions Excel may have saved the file to while open.
- File recovery software can potentially reconstruct an Excel file after improper closing.
- The quicker you act, the better – reduce the risk of overwriting the closed file.
So with the right tools and quick action, there’s a good chance of recovering Excel data even if you forgot to save before closing the file.
Conclusion
Recovering unsaved Excel files is often possible with features like AutoRecover, temporary files, and third party file recovery tools. However, preventative measures like frequent manual saving and backups are still the best way to avoid data loss in the first place.
In the event of a crash, power failure, accidental closing, or other data loss, don’t panic. Stay calm, avoid saving to your drive, and methodically try Excel’s built-in options, temp file recovery, and professional grade file recovery software. You have a decent chance of getting your important Excel work back.
Just be sure to have robust preventative backups in place for your most critical spreadsheets. With both prevention and recovery solutions available, there’s no reason to lose vital Excel data or productivity.