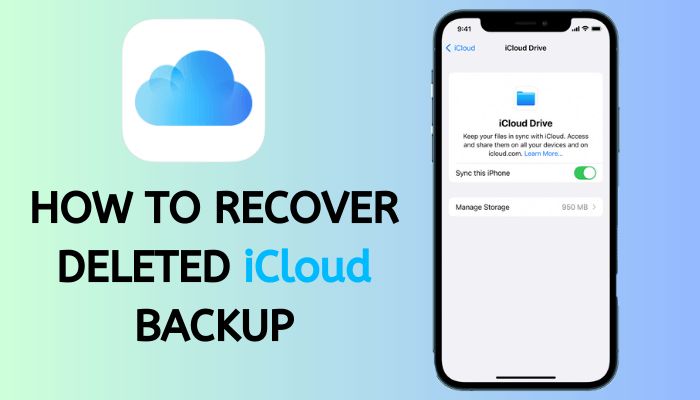iCloud backups are a way to safely store a copy of the data from your iOS or iPadOS device in Apple’s cloud storage. They allow you to restore your device’s settings and data if it is ever lost, stolen, or needs to be erased and set up as new. iCloud backups happen automatically when your device is connected to power, Wi-Fi, and has an active internet connection. They include data from purchased music, movies, TV shows, apps, and books as well as photos and videos in the Camera Roll, device settings, app data, messages, call history, and more (Apple Support).
The issue many users face is wanting to recover old iCloud backups that may contain data no longer on their device or in their latest iCloud backup. Apple currently only allows users to restore from their most recent backup. Finding a way to recover older backups can be important for restoring lost data.
Checking iCloud Backup History
To view your iCloud backup history and details:
On your iPhone, iPad, or iPod touch go to Settings > [your name] > iCloud > Manage Storage. Tap Backups to see a list of all your device backups stored in iCloud.
Select a device backup to see details like backup size, date created, and iOS version. You can also delete old backups you no longer need from this screen by tapping Delete Backup [1].
On your Mac, open System Preferences > Apple ID > iCloud > Manage. Click Manage under iCloud Storage and select Backups to see the list of device backups.
In Windows, open iCloud Control Panel and click Storage > Manage Storage. Then click Backups to view your list of iCloud device backups [2].
Downloading Old Backups
iCloud automatically saves multiple backups of your iPhone, iPad, or iPod touch. You can access backups stored on iCloud for up to 30 days after they were created [1]. To download an older iCloud backup:
1. Go to Settings > [your name] > iCloud > Manage Storage > Backups on your iOS device.
2. Tap on the backup you want to download. iCloud will only display backups from the last 30 days.
3. Tap Download and Restore. This will download the iCloud backup to your device.
4. Once downloaded, go to Settings > General > Reset and tap Erase All Content and Settings. This will erase your device and prepare it for restore.
5. Follow the on-screen setup prompts until you reach Apps & Data. Tap Restore from iCloud Backup and sign in with your Apple ID.
6. Select the backup you downloaded in step 3 to restore your device data and settings.
Remember, iCloud backups older than 30 days cannot be directly downloaded from iCloud. You’ll need to use third party tools to recover older backups.
Using Third Party Tools
There are some third party apps and software that claim to be able to extract data from iCloud backups. Some popular options include iMazing, iPhone Backup Extractor, and EaseUS MobiSaver.
While these tools may provide a way to access and extract your data from iCloud, it’s important to be very cautious about security and privacy risks. Giving third party apps access to your iCloud account and data can potentially expose your information to vulnerabilities. It’s critical to only use reputable apps from well-known, trustworthy developers.
Before deciding to use any third party iCloud backup extractor, thoroughly research the app, read reviews and look for red flags. Make sure you fully understand and consent to what data the app will access. Avoid tools that seem suspicious, ask for sensitive information, or have a poor reputation.
While inconvenient, it’s generally safer to use Apple’s official tools for iCloud data access and extraction. If opting for a third party app, proceed with extreme caution and at your own risk.
Recovering Deleted Backups
When you delete an iCloud backup from your account, it gets moved to the Recently Deleted folder for up to 30 days before being permanently erased. During this window, you have a chance to recover deleted backups:
On iCloud.com, click on Manage Storage, then Recently Deleted Files. Any deleted backups from the past 30 days will be listed here. Click the Restore button next to the backup you want to recover. The backup will be restored to your account.
However, if a deleted iCloud backup is older than 30 days, it is permanently removed from Apple’s servers and there is no way to recover it through iCloud. After 30 days, the backup data is overwritten and irrecoverable [1].
The only potential option after 30 days is using third-party data recovery software. But success rates tend to be low since the backup is no longer on Apple’s servers. You’ll likely only recover fragments, if anything at all [2].
The key is restoring deleted backups quickly, within 30 days. Check iCloud.com regularly for any backups that may have been accidentally deleted.
Backing Up iTunes/Finder
If you don’t want to rely solely on iCloud for backups, you can use iTunes (for Windows) or Finder (for Mac) to create local backups as well. This gives you the flexibility to access backups even if you no longer have access to iCloud.
To download a backup from iTunes or Finder:
- Connect your iPhone, iPad or iPod Touch to your computer using the USB cable.
- Open iTunes on Windows or Finder on Mac. Your device should appear in the sidebar.
- Select your device and go to the Summary tab.
- Under Backups, select the backup you want to export. Click Export Backup.
- Choose a location to save the backup files on your computer.
This will create a downloadable archive of your backup that you can store locally. If you ever need to restore from this iTunes or Finder backup, disconnect your device from iCloud, connect to your computer, and restore from the backup in iTunes or Finder.
The advantage of local iTunes and Finder backups is that they are accessible even without an internet connection. The downside is that they take up storage space on your computer. For maximum redundancy, it’s a good idea to use both iCloud and local backups.
Using iCloud Restore Data
If you have lost access to an iCloud backup, you can request Apple to restore backup data from their servers. Apple keeps backup data for a limited period even after it’s deleted from your devices. However, there are some limitations to the data Apple can provide:
- Apple can only restore data that was in iCloud in the past 90 days
- The amount of data restored may be limited
- Some data like photos or documents may not be available
- You need to provide proof of account ownership to request data
To request restore of an iCloud backup from Apple, you will need to contact Apple Support and open a case with them. Be prepared to provide your Apple ID, device details, and information about the missing data. Apple will review and let you know if any data can be retrieved.
While iCloud Restore Data can sometimes recover lost backups, it has strict limits on how much data can be retrieved. It’s best to download and save your own backup regularly rather than rely on Apple’s extended retention.
Enabling Extended Backup History
By default, iCloud backups only store the most recent backup for each device. However, it is possible to extend the backup history beyond the default limits set by Apple. This allows users to access older iCloud backups if needed.
To enable extended backup history, go to Settings > [Your Name] > iCloud > Manage Storage > Backups on your iOS device. There is an option to “Keep backups: Until space is needed” or “Keep backups: Forever.” Selecting “Forever” will prevent iCloud from automatically deleting older backups as new ones are created.
The main benefit of extended history is being able to restore lost data from older backups. This provides an added safety net in case you need to recover content that has since been deleted or overwritten on your device. However, there are downsides to keeping backups indefinitely. It will take up more of your available iCloud storage space over time. Also, Apple recommends managing storage periodically to save space.
Tips to Protect Backups
It’s important to take steps to protect your iCloud backups in case they get accidentally deleted or lost. Here are some tips:
- Maintain multiple backups. Don’t rely on just one iCloud backup. Rotate between two or three backups so if one gets corrupted or lost, you have others to fall back on.
- Make local copies of backups. Occasionally download backups from iCloud and save them to an external hard drive or computer. This protects you if your iCloud account is ever compromised.
- Turn on iCloud Backup history. This allows you to access previous backups for up to 30 days after deletion. Enable it in Settings > [Your Name] > iCloud > Manage Storage > Backup History.
- Back up your device locally through iTunes or Finder on your computer. This gives you an additional backup source beyond iCloud.
- Use paid iCloud storage options for more backup space. Upgrading from the free 5GB allows you to maintain more backup versions.
Following these tips will help ensure your backups are there when you need them. Don’t wait until it’s too late to take steps to protect your backup data.
Conclusion
As we’ve seen, there are several potential options for recovering or accessing old iCloud backups, depending on your specific situation and needs.
In many cases, simply checking your iCloud backup history and downloading an old backup may suffice. Using third party tools can provide more flexibility in some instances. For users who have deleted backups they now need, recovery may still be possible by working with Apple support if the backups are less than 180 days old.
Perhaps most importantly, proactively managing your backups is key to avoiding issues down the road. Maintaining regular backups, enabling extended iCloud backup history, backing up iTunes or the Finder, and using iCloud restore data can all help ensure you have access to backup data when you need it.
With proper preparation, you can have peace of mind knowing you can recover old backups if necessary. Backup management should be an integral part of anyone’s digital strategy.