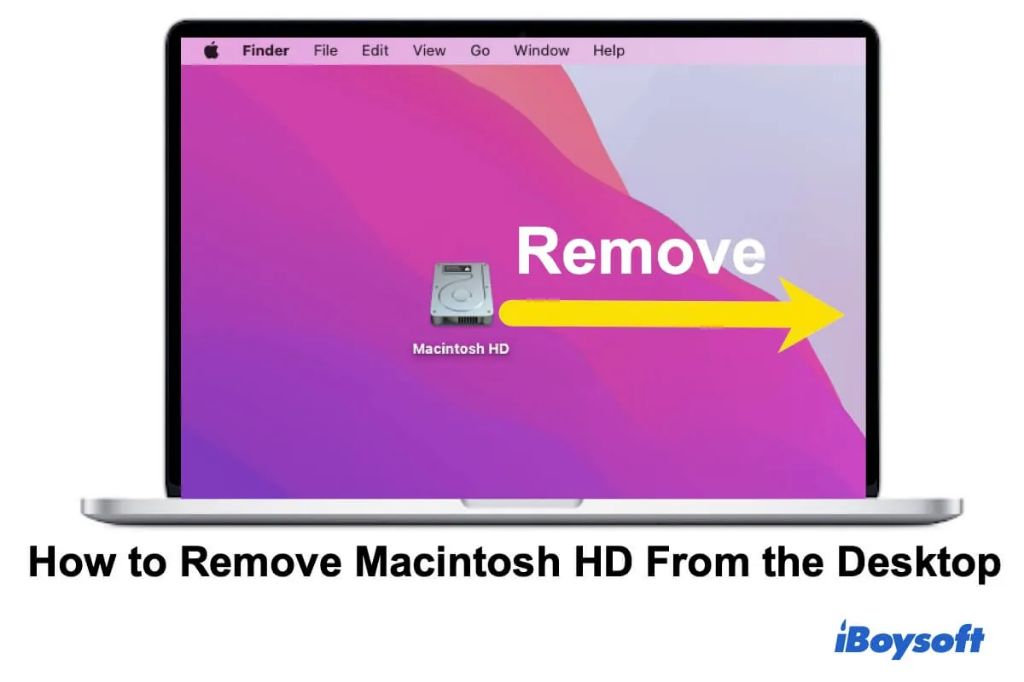What is Macintosh HD?
Macintosh HD is the name of the startup disk on a Mac computer [1]. It contains the operating system, applications, and user files that are necessary for the computer to operate. By default, Macintosh HD is located on the desktop in Finder and appears as an icon labeled “Macintosh HD.” This serves as easy access to the contents of the startup disk. However, some users may prefer to remove the Macintosh HD icon from the desktop for a cleaner look.
Why Remove Macintosh HD from Desktop
There are a few reasons why you may want to remove the Macintosh HD icon from your desktop [1]:
- It takes up visual space – The Macintosh HD icon is relatively large, so it can take up valuable real estate on your desktop. Removing it can declutter your workspace.
- It’s not necessary for it to be visible – You don’t need quick access to Macintosh HD from your desktop since you can easily access it through the Finder sidebar. The icon is redundant.
- It can make the desktop look cluttered – If you have a lot of files and folders on your desktop already, adding the Macintosh HD icon as well can make it look messy and disorganized.
By removing Macintosh HD, you can streamline your desktop and keep it looking clean and organized.
How to Remove Macintosh HD
There are a few methods to remove the Macintosh HD icon from the desktop, but some come with risks. The safest option is to use the Finder preferences to hide Macintosh HD:
1. Open Finder and click Finder > Preferences in the menu bar.
2. Under “General”, uncheck “Hard disks” to hide Macintosh HD.
3. Close preferences and Macintosh HD will disappear from the desktop.
You can also drag Macintosh HD to the trash which will completely remove it. However, this also deletes the startup disk and makes your Mac unbootable, so it is not recommended.
For a safer option, you can use third party utilities like TinkerTool to hide specific disks from the desktop without deleting anything.
Finder Method
The easiest way to remove the Macintosh HD icon from your desktop is by using the Finder preferences. Here are the steps:
- Open Finder on your Mac. Click on the Finder icon in your Dock or select Finder from the Applications folder.
- In the Finder menu bar at the top of the screen, click “Finder” and select “Preferences.”
- In the Finder Preferences window, click on the “General” tab.
- Under “Show these items on the desktop,” uncheck the box next to “Hard disks.”
- Close the Finder Preferences window. The Macintosh HD icon will disappear from your desktop.
By unchecking “Hard disks” in the Finder Preferences, you are telling your Mac to stop displaying local disk icons on the desktop. This removes the Macintosh HD icon, cleaning up your desktop view.
To make the Macintosh HD icon reappear, simply re-check the “Hard disks” option in the same Finder Preferences menu.
Trash Method Risks
Deleting the Macintosh HD disk or volume can have major consequences if not done properly. The most significant risks of deleting Macintosh HD directly in the Trash are:
Deleting Macintosh HD will make your computer unbootable. As this disk contains the core macOS operating system, deleting it will prevent your Mac from starting up properly. You will likely see a flashing folder icon or error message on boot if Macintosh HD is missing.
Permanent loss of all data if no backup. Macintosh HD houses the system files but also your personal user files and data. Unless you have a current Time Machine or other backup, everything stored on the disk will be erased if you delete it.
Requires a full OS reinstall and reformatting. The only way to recover from deleting Macintosh HD is to completely reinstall macOS and format the drive. This is a major undertaking compared to properly ejecting the disk.
In summary, directly sending Macintosh HD to the Trash can lead to catastrophic data loss and computer failure. This method should be avoided unless you fully understand the risks involved.
Alternative Apps
There are some alternative apps that allow more customization for hiding specific disks or drives on the desktop. Two options worth considering are TinkerTool and Onyx.
TinkerTool is an app that gives you enhanced customization options in the Finder and other areas of macOS. In the Finder section, there is an option to show or hide specific hard drives on the desktop. This allows you to hide just the Macintosh HD while still showing other external drives.
Onyx is another utility that can configure hidden settings and parameters in macOS. In the Parameters section, there is an option to show or hide mounted volumes. Here you can disable showing the Macintosh HD volume specifically while leaving other volumes visible.
These apps provide more granular control compared to the Finder Preferences if you only want to hide the Macintosh HD. They allow customizing which disks show on the desktop rather than just enabling/disabling all hard disks.
Accessing Macintosh HD
Removing the Macintosh HD icon from your desktop does not make the drive inaccessible. There are still a couple ways to easily access Macintosh HD on your Mac:
Still accessible in Finder sidebar
Even with the desktop icon removed, Macintosh HD will still appear in the Finder sidebar under Devices. You can click on it there to open the drive.
Use Go > Computer menu
You can also access Macintosh HD by going to the Finder menu bar and selecting Go > Computer. This will open the Macintosh HD drive window.
So removing the icon from the desktop really just takes away the visual shortcut. But it’s still very easy to navigate to Macintosh HD through other standard Mac methods.
Other Recommendations
Besides removing Macintosh HD completely, there are other options to help organize and declutter your desktop if the main hard drive icon is bothersome:
Organize desktop icons into folders: This allows you to neatly group together related files and applications on your desktop so it appears more organized. You can create folders for documents, photos, apps, etc. Just right click on the desktop, select New Folder, and name it appropriately (Source).
Hide desktop icons completely: If you don’t need quick access to desktop files, you can hide all icons for a clean look. On a Mac, go to Finder > Preferences > General and check “Keep folders on top” and uncheck “Show these items on the desktop” to hide all desktop icons. On Windows, right click the desktop, select View, and uncheck “Show desktop icons” (Source).
Use a desktop picture: Setting a scenic, artistic or personalized background image can distract from desktop clutter. Right click the desktop and select Change Desktop Background to pick an image. Or download a free desktop organizer wallpaper with sections to neatly arrange icons (Source).
Pros of Removing
There are a few potential benefits to removing the Macintosh HD icon from your desktop:
Cleaner looking desktop – Removing the Macintosh HD icon declutters your desktop and gives it a cleaner look. For some users, having a less cluttered desktop is easier on the eyes and can make your workspace feel more organized.
Easier desktop organization – With fewer icons on your desktop, it can be easier to organize your files, folders, and shortcuts visually. Removing Macintosh HD streamlines your desktop so you can focus on placing files you access regularly.
Follows Mac design aesthetic – Apple has leaned towards more minimal desktop designs in recent OS updates. Removing the Macintosh HD icon aligns with this aesthetic and gives your desktop a more seamless Apple look.
Cons of Removing Macintosh HD from Desktop
While removing the Macintosh HD icon from your desktop can help declutter your workspace, there are some downsides to consider:
Loss of easy access to files – The Macintosh HD houses all of your personal files and folders. Having it readily available on the desktop gives you quick and convenient access. Removing it means you’ll have to go through Finder or Spotlight search to access anything stored there, adding extra steps.
According to this iBoysoft article, removing Macintosh HD “makes it less convenient to access your important files.”
Added steps to open Macintosh HD – Any time you need to access a file, download something new, or save a file, you’ll have to first open Finder and locate Macintosh HD. This interrupts your workflow and slows you down.
As the EaseUS tips explain, “Every time you want to access the files on your Mac, you need to find the internal hard drive from the sidebar of Finder.”